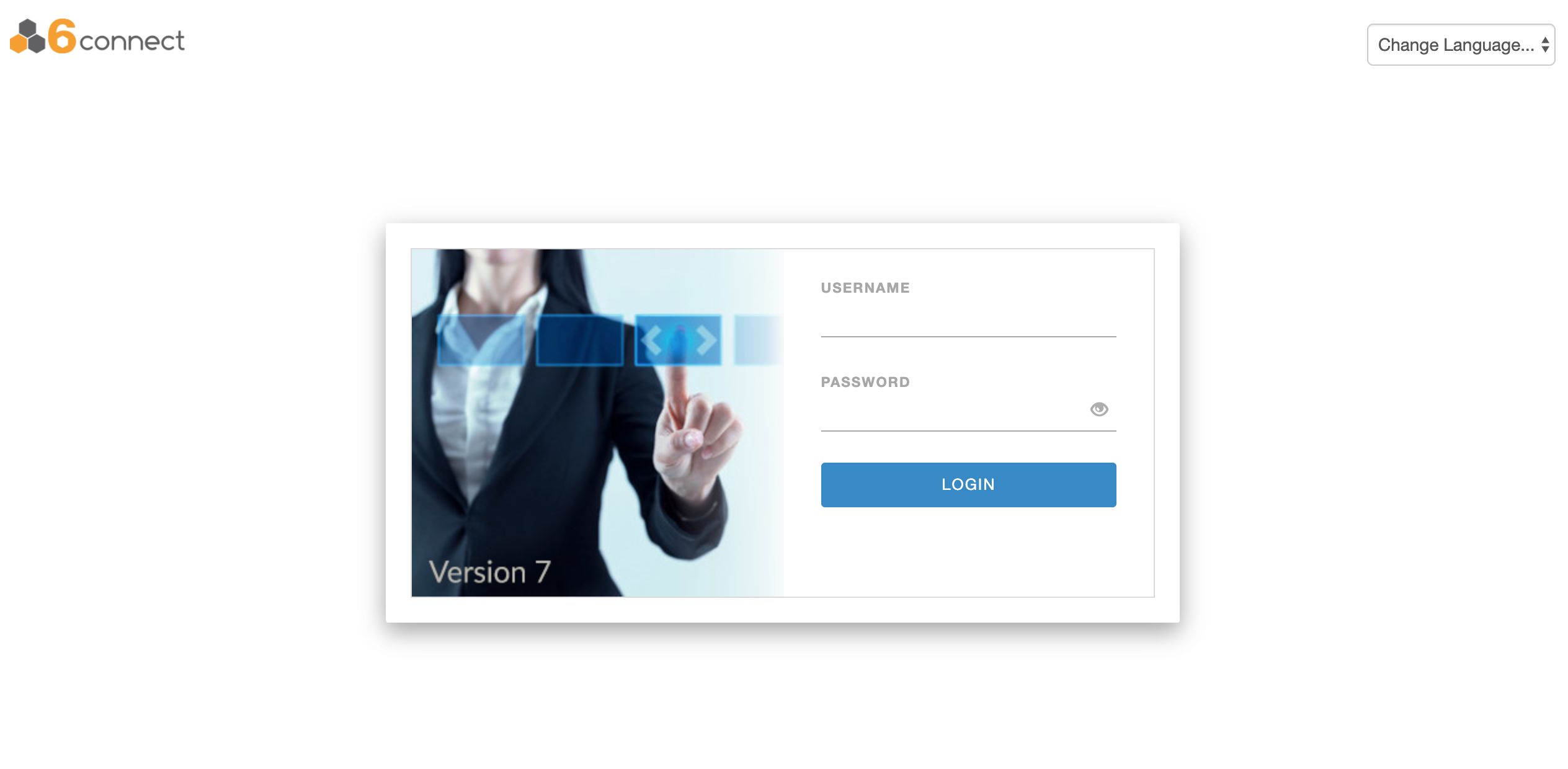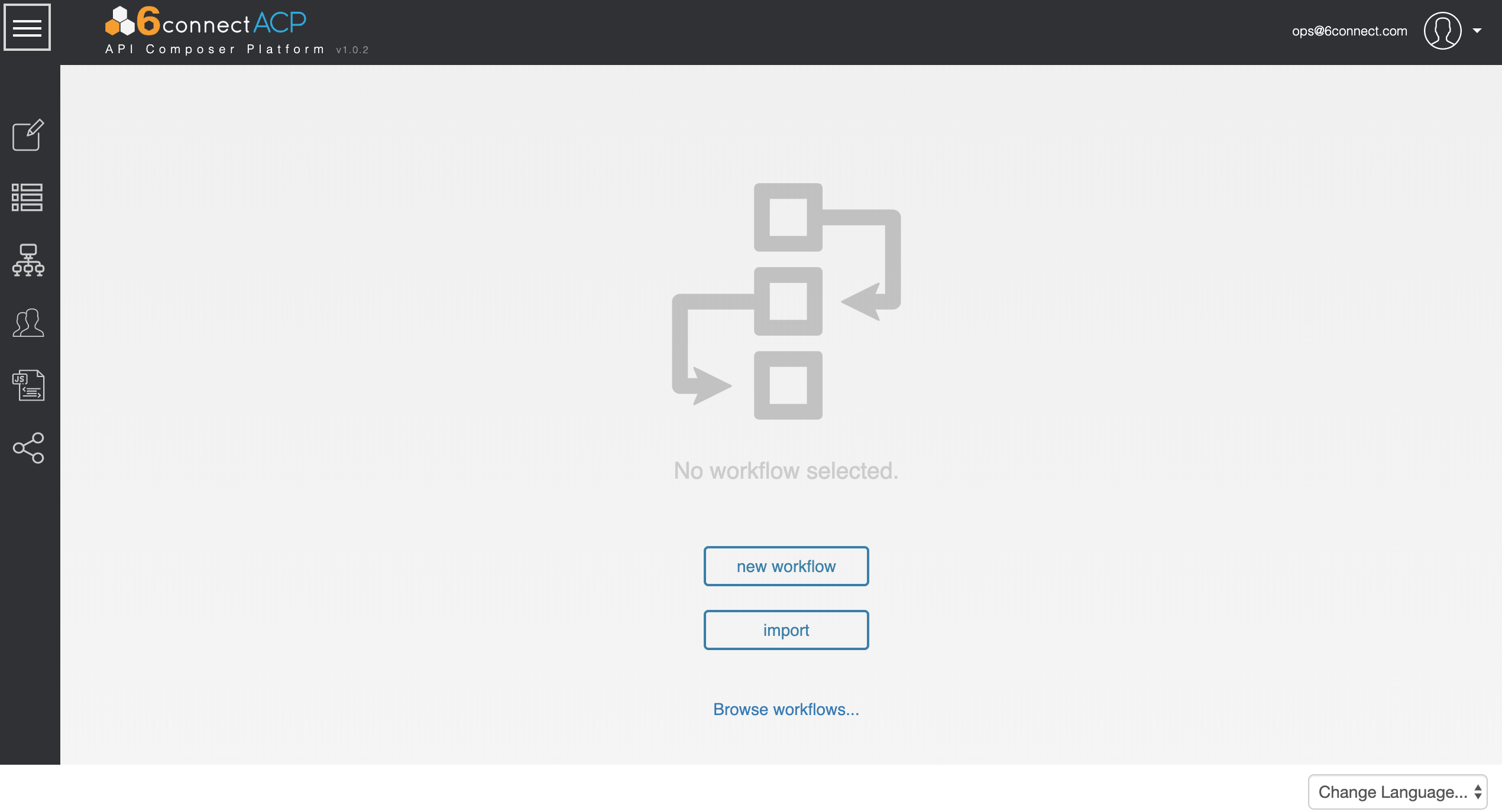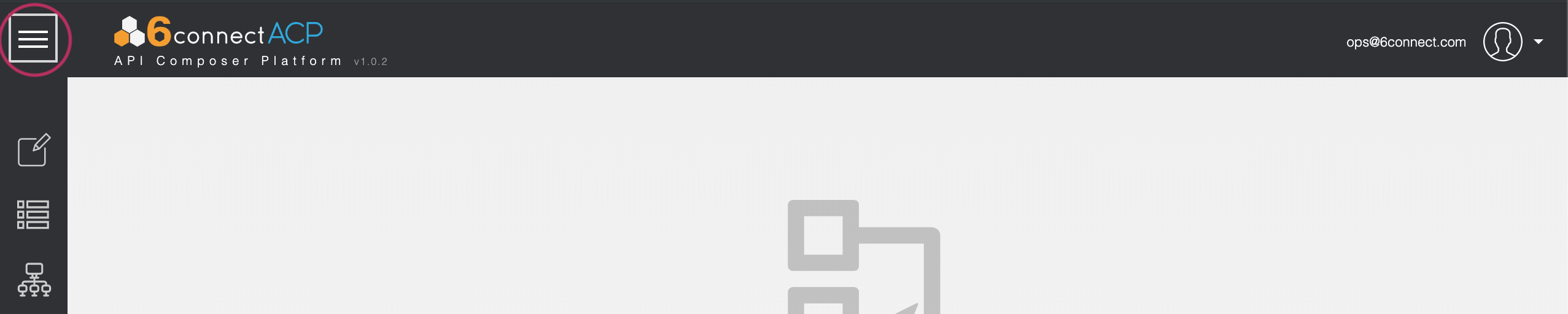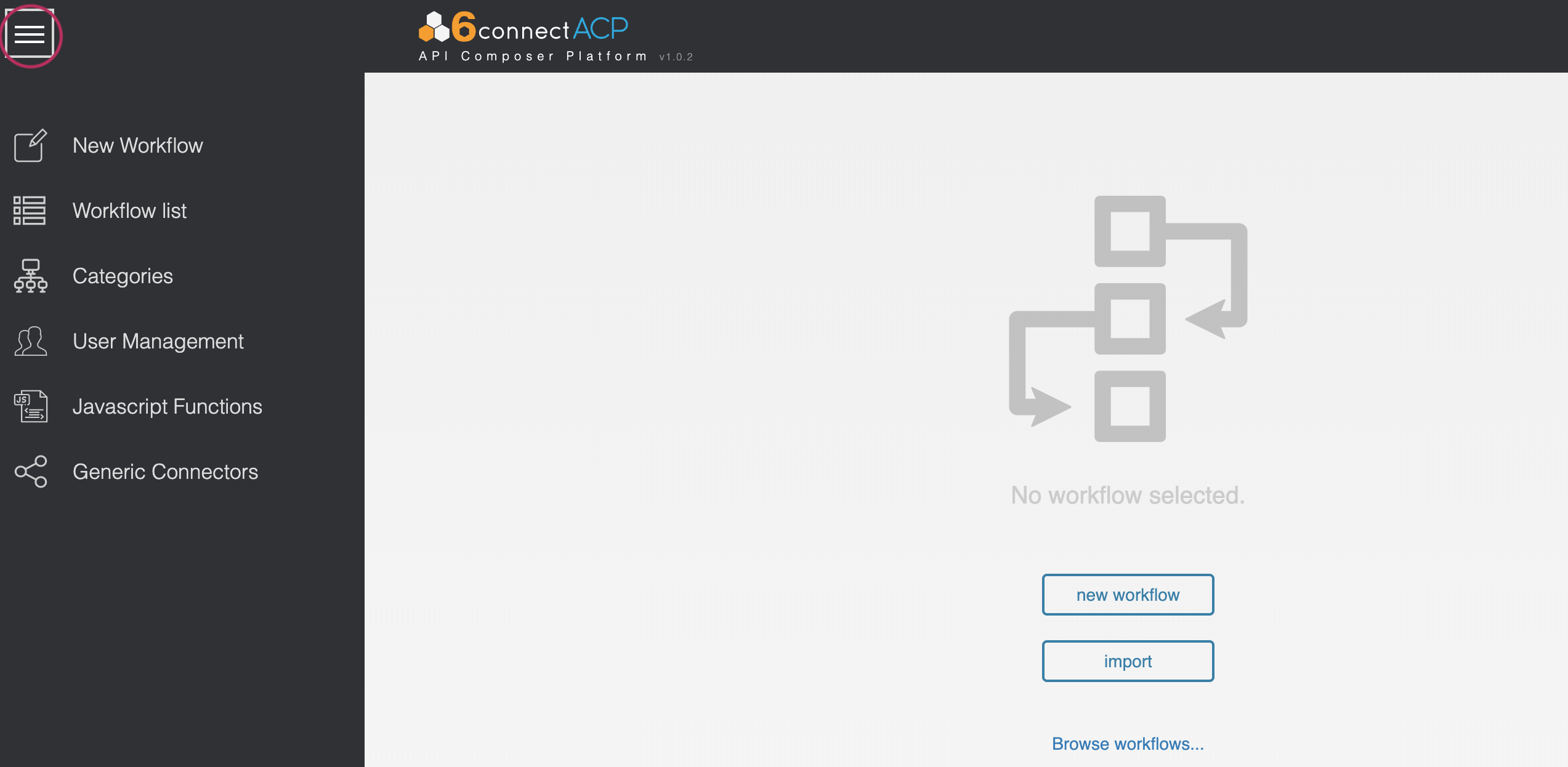ACP UI Overview
This section provides a high-level overview of the available screens and menu options in ACP.
The Login Screen
Your username and password will be provided by 6connect, your local vendor, or your systems administrator.
The login screen is where you can select the language localization for the product. This selector is in the upper-right corner. After logging in, you will be directed to the ACP Home Page.
ACP Home Page Options & Menus
After login the ACP home page defaults to “No Workflow Selected” and provides links to create a new workflow, to import a workflow, and to browse the list of existing workflows.
From here, you may also access the ACP actions menu in the upper left corner of screen, the language selector in the lower right corner, and the logout link from the arrow in the upper right corner.
ACP Header
The ACP Header (the black bar at the top of the page) is available throughout ACP, and contains the following elements:
- Actions Menu Button
- ACP Logo and Current Version
- Current User
- User Options / Logout
Page options
After logging in, and whenever no workflows are open, the Home Page will display "No Workflow Selected" and give the following options:
- New Workflow - Click to open a new workflow page
- Import - Import a workflow provided a JSON file (from the "Export as JSON" feature)
- Browse Workflows - Opens the Workflow List to open an existing Workflow
Change Language
Change the Language at any point by selecting the desired language from the selector at the bottom right corner of the screen.
Actions Menu
The actions menu for ACP is accessed by the menu button toggle ("Hamburger" icon of three horizontal lines) on the left side of the ACP black header bar (upper-left corner of the screen).
Clicking the menu button once will expand the actions menu on the left side of the screen, showing the full menu options. Clicking it again will collapse the menu, showing only the menu icons. Hover over a menu icon at any point to view a text description of the menu item.
The actions menu contains links to specific management areas, each of which will be described in their own sections.
The Actions Menu
The actions menu for ACP is accessed by the menu button toggle ("Hamburger" icon of three horizontal lines) on the left side of the ACP header.
Clicking the menu button once will show the actions menu on the left side of the screen; clicking it again will collapse the menu to only icons.
Actions Menu Options
The following management area options are available from the ACP Menu:
- New Workflow - Opens the page to create a new ACP Workflow
- Workflow List - Browse a filterable list of all existing Workflows
- Categories - View, add, or edit Categories to organize your Workflows
- User Management - Manage the users authorized to access the ACP instance
- Javascript Functions - Create, view, and edit custom Javascript functions for use in advanced workflows
- Generic Connectors - Define your own connectors for services not natively supported by ACP
Logout
To log out of ACP, click on the down arrow next to the username in the upper right area of the screen, then click on the logout link that appears.
Ensure that you save any changes to your Workflows prior to logging out - any unsaved changes will be lost after logout.
User Management
The user management screen is accessed from the primary actions menu.
This screen allows you to add, delete, and edit system users.
When adding or editing, a modal dialogue requests basic information about the user.
The search box allows you to quickly find a particular user.
Categories and Category Management
The category management screen is accessed from the primary actions menu.
Each ACP Workflow is assigned a category to help keep them organized. By default, new workflows are assigned to the category “uncategorized.”
New categories can be added using the “Add category” button in the upper-left. Categories can be removed by using the ‘delete’ button on the left of their row.
There are no limits to the number of categories you can define. A workflow can only be a member of one category.
ACP ships with several built-in categories for the example library, such as “Getting started” and “ProVision and Route53.”
The Workflow List
The workflow list contains all of the saved ACP Workflows within the system. Workflows are listed by the order in which they were created, most recent first, but they can also be sorted by name or category.
The search box allows you to search for a specific workflow by name.
Each row in the listing table describes a single workflow, and the action buttons on the right allow you to:
- Open the workflow in the main ACP editor
- Delete the workflow
- Clone the workflow into a new project
- Replace the workflow entirely with a JSON export
- Export the workflow to JSON
You can also import a new workflow from a JSON export using the ‘import’ dialogue in the upper-left.
The Examples Library
ACP ships with a wide variety of working ACP examples illustrating various concepts and functions. These examples can be found in the Workflow List and are grouped into distinct categories, like ‘Getting Started’ and ‘ProVision & Amazon.’
The ‘Getting Started’ category is of particular importance for new users as it shows specific examples of distinct concepts. This category of workflows will be referenced often in this documentation.