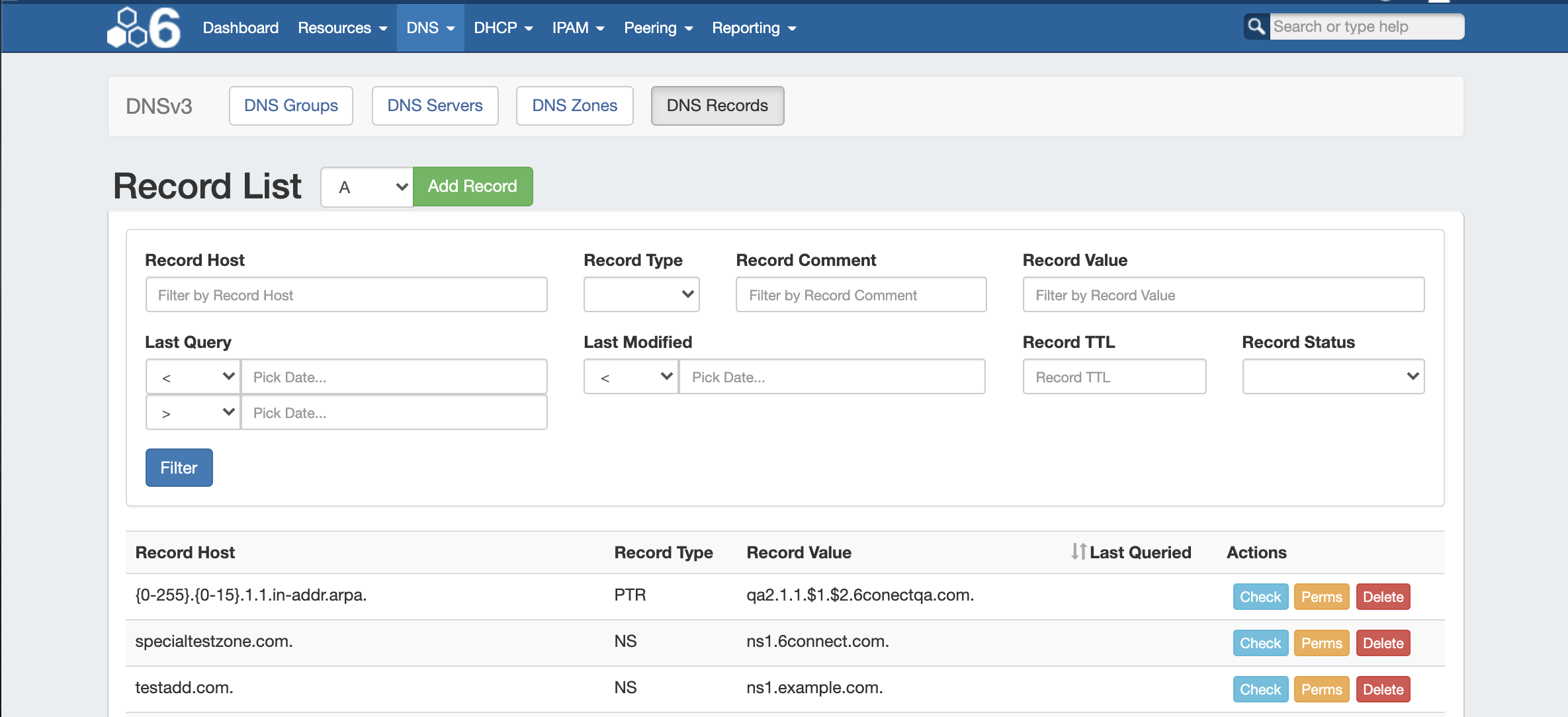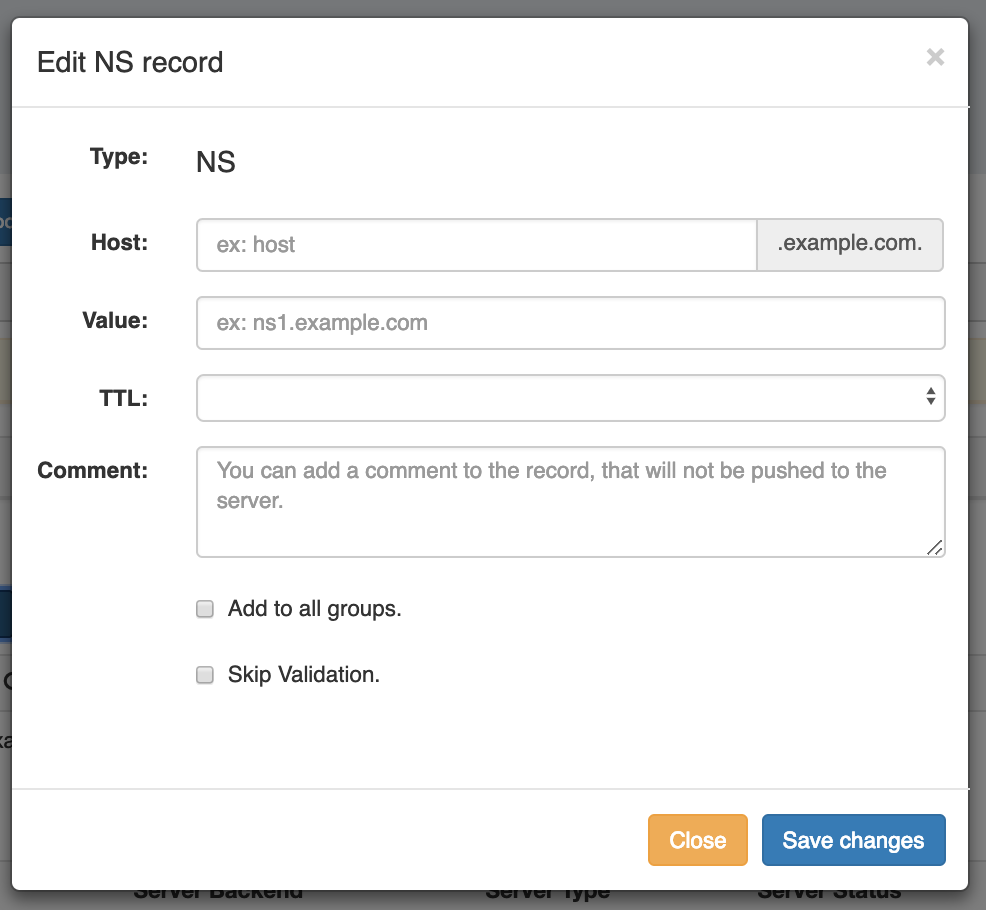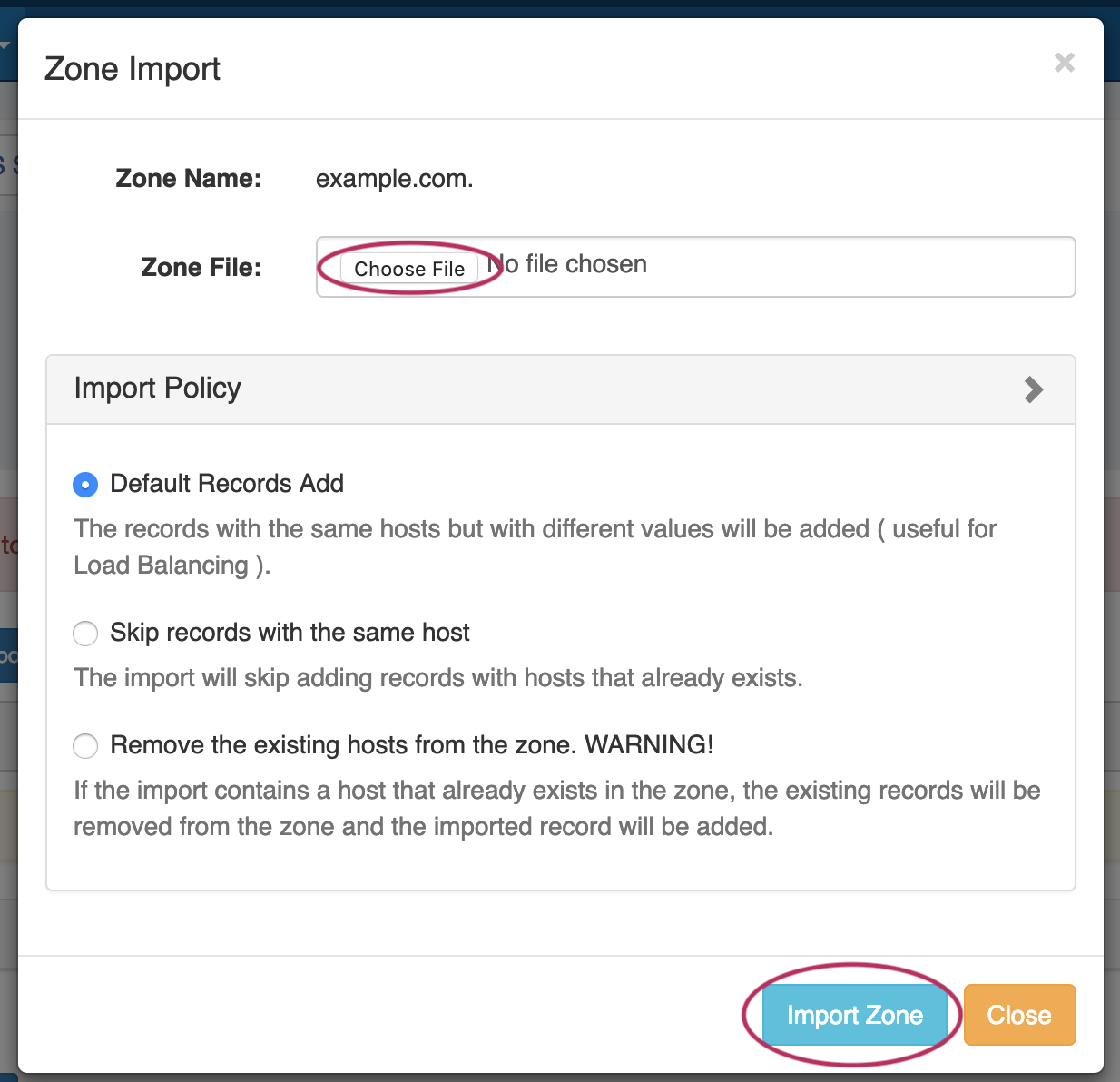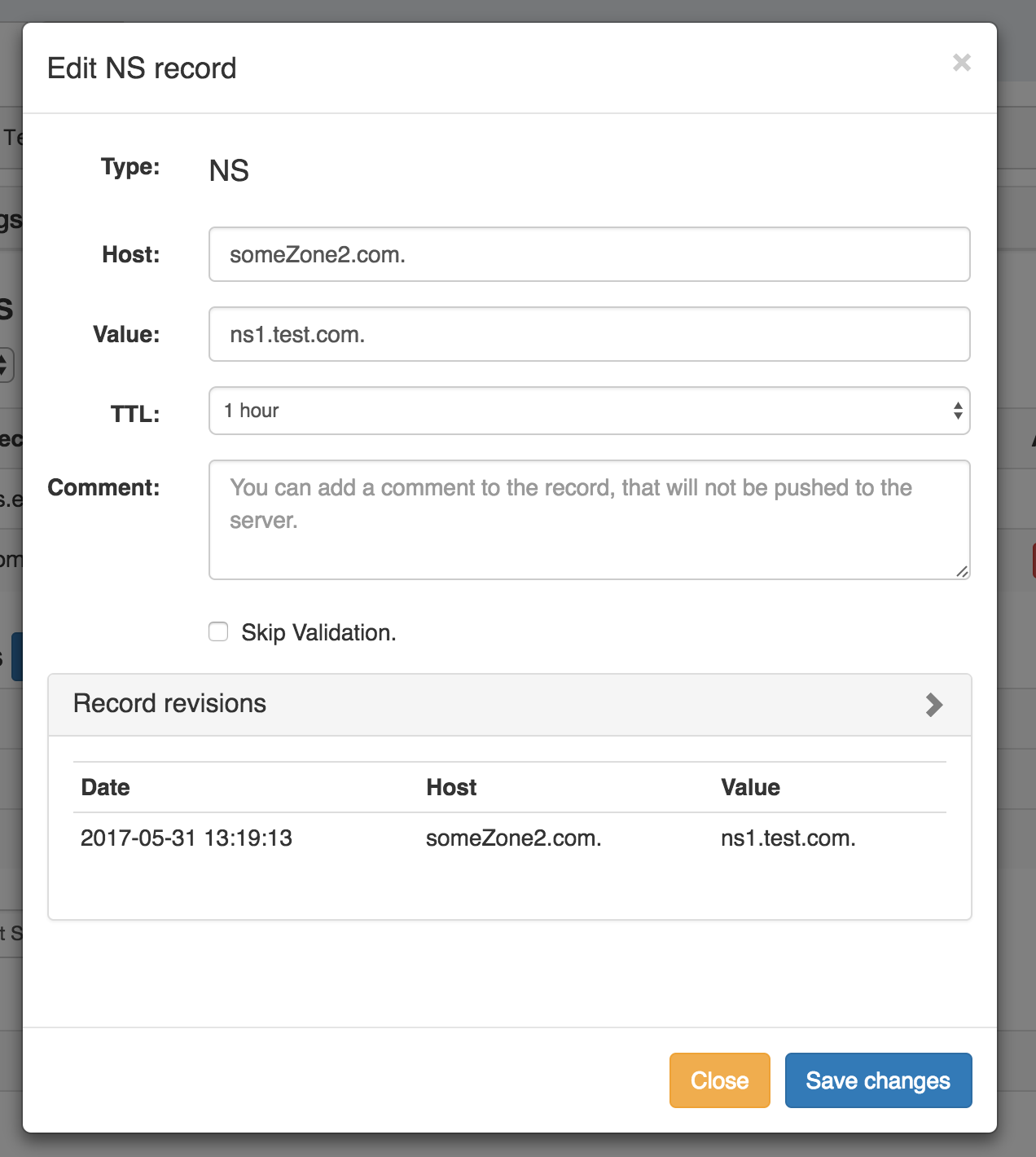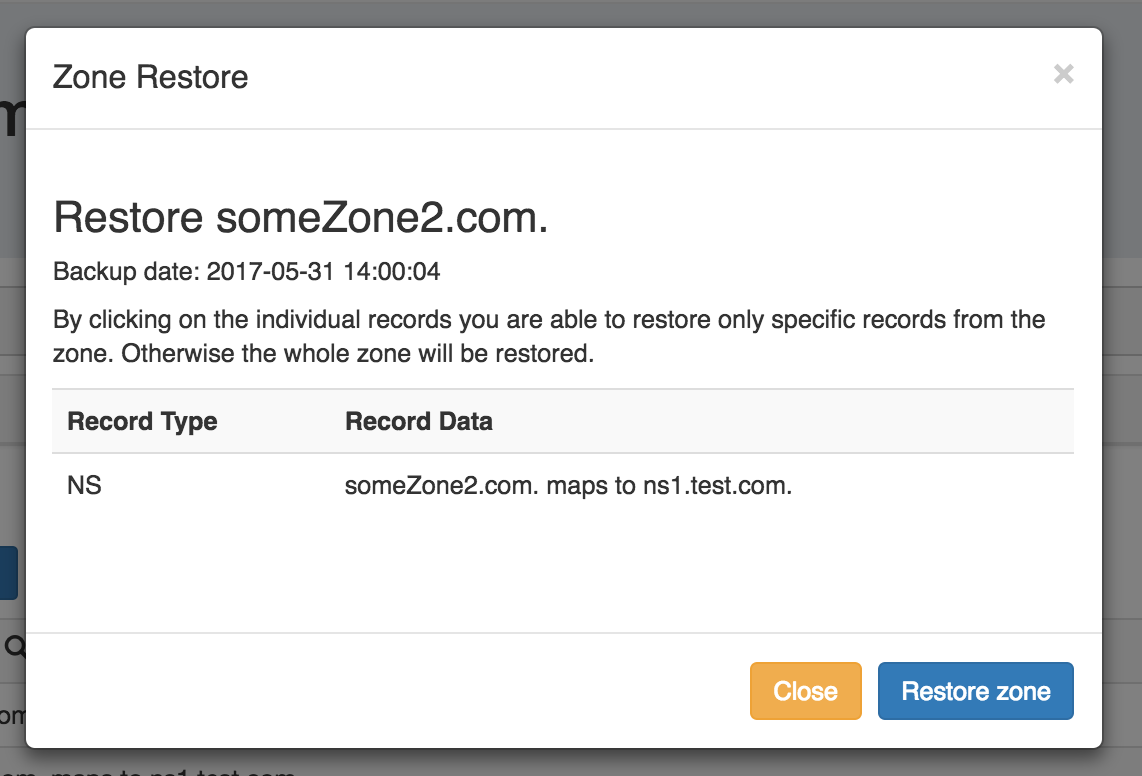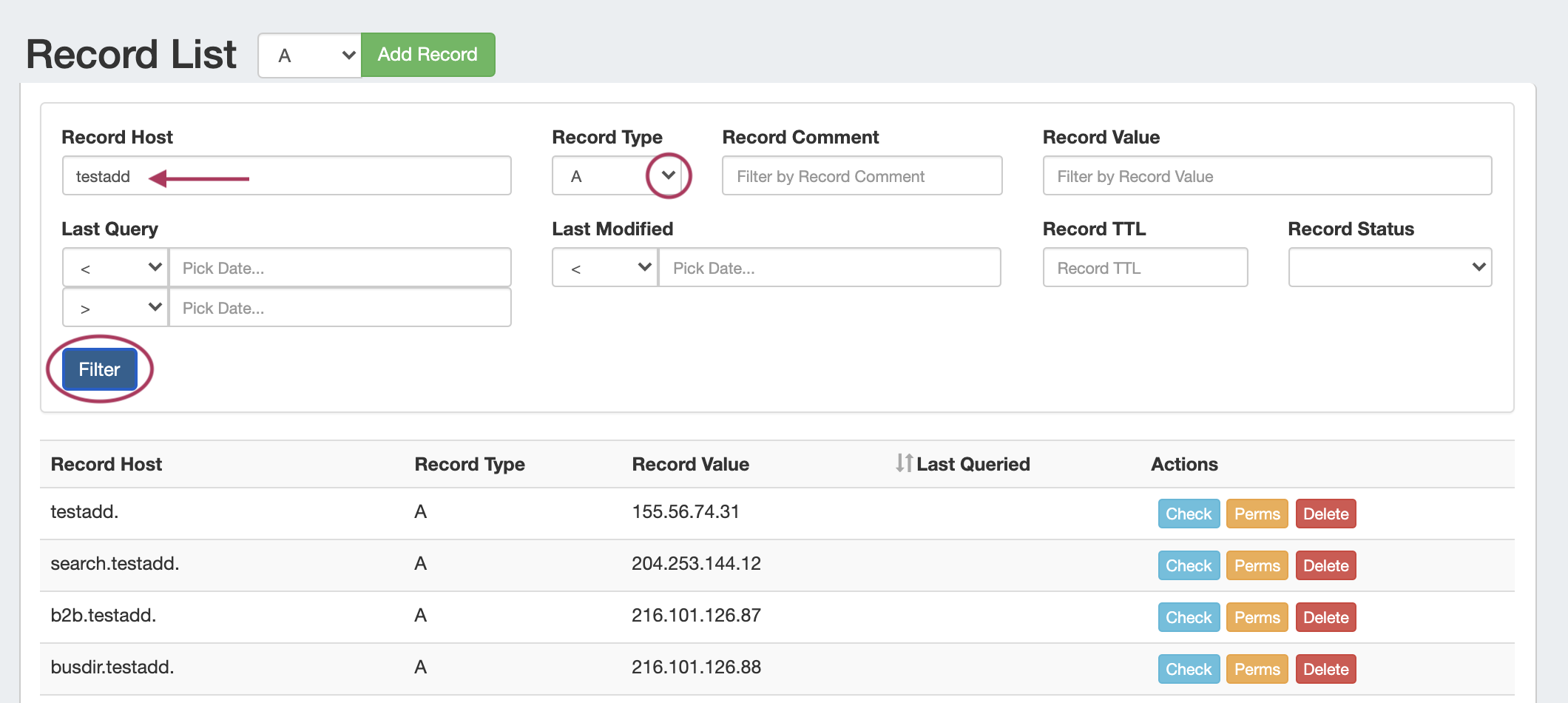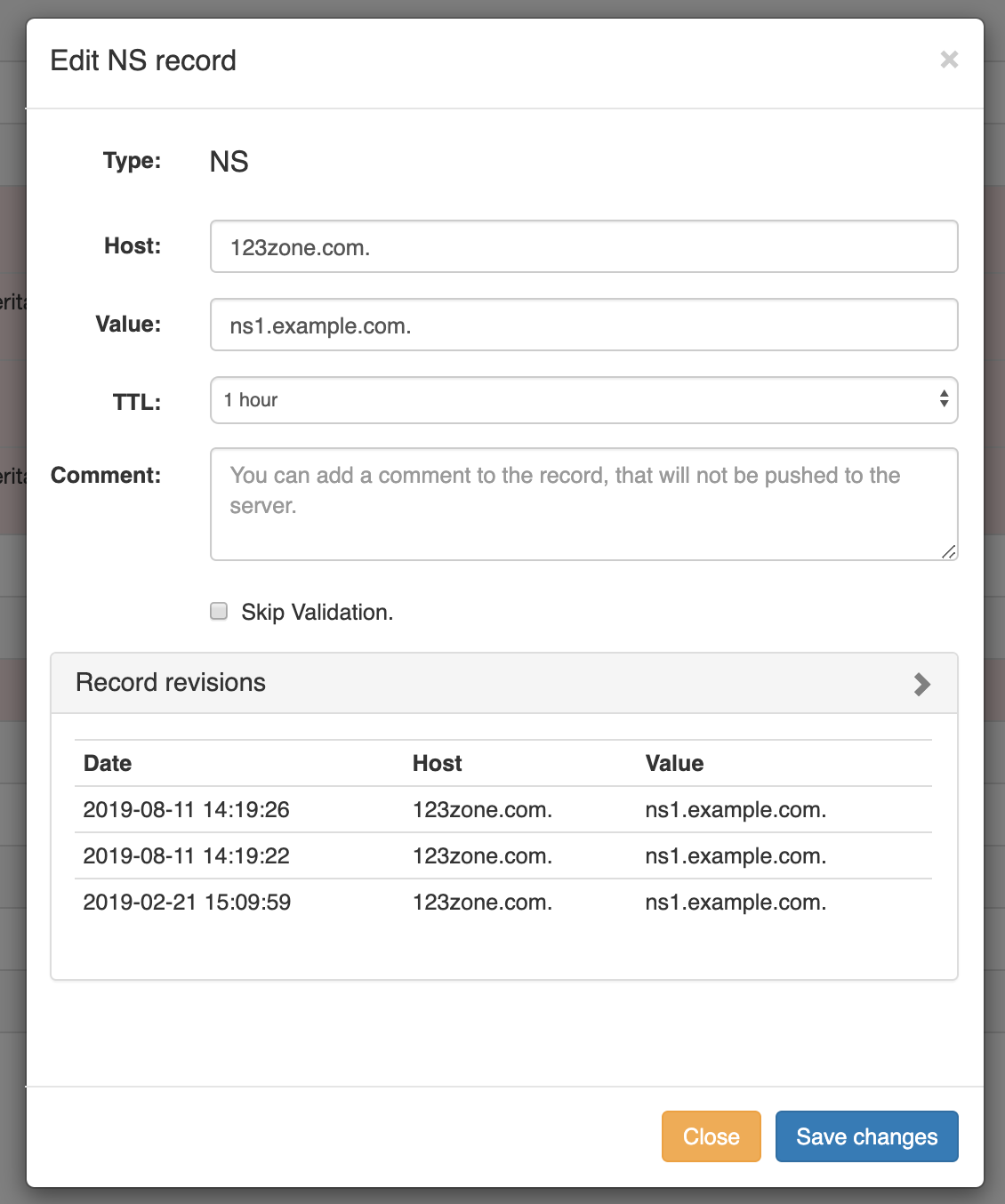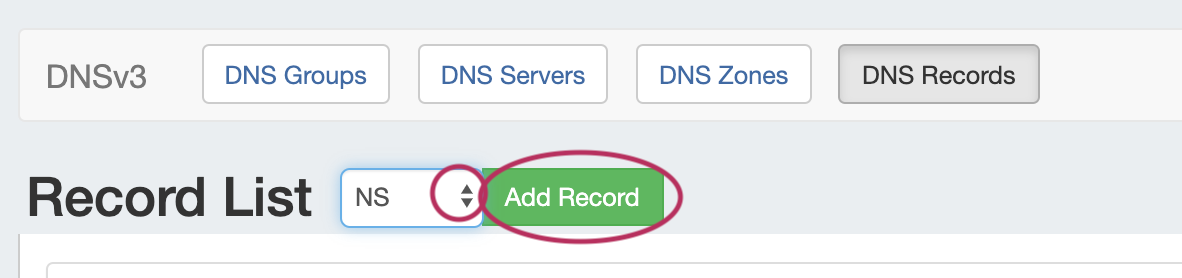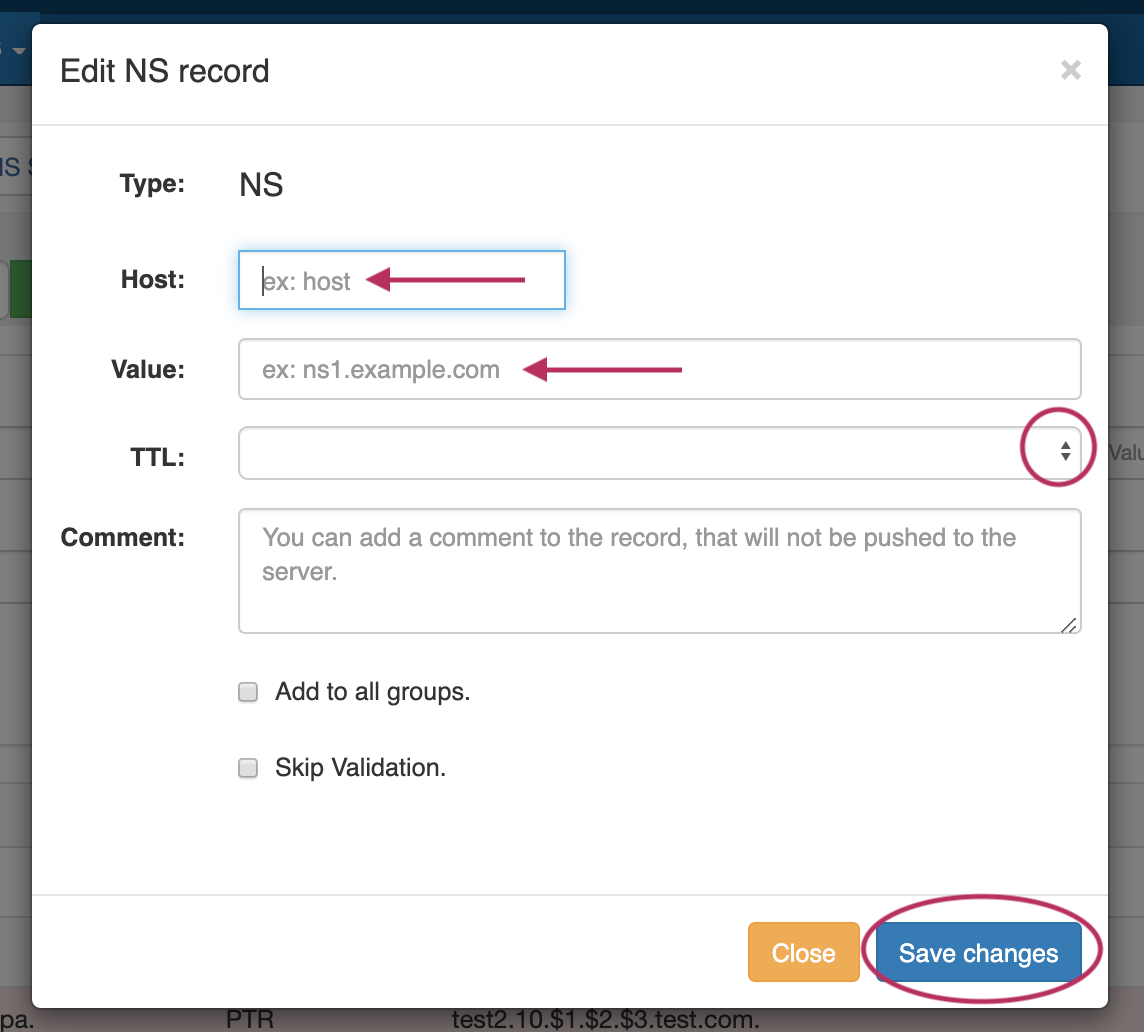Working with DNS Records
DNS Records may be managed either from the View Zone page (for the records under the respective zone) or globally through the DNS Records sub-tab.
Working with Zone Records - View Zone Page
Add Zone Records
From the View Zone page, under DNS Records, look for the line "Add a new ___ Record".
Select the desired record type from the dropdown list, then click "Add".
Fill in the information for the new record, selecting options for adding to groups or skipping validation.
When done, click "Save Changes".
Import Zone Records
To import a zone file to populate record data in ProVision, go to the View Zone page for the zone. The zone must already exist in ProVision, although it may be empty
Tip
You may wish to enable "Save Import File" in Admin Settings → DNS Settings prior to importing zone files, so that the file is available for later download. See Working with DNS Zones or Import DNS Zones.
Click "Import Zone" on the View Zone page.
A Zone Import dialog box will open. Next to Zone File:, click "Choose File" and select your .zone file to import. Then, select an import policy to follow.
When done, Click "Import Zone".
Edit Zone Records
To edit an existing zone record, click on the record line in the DNS Records list.
The Edit Record dialog will open, allowing you to fill in record details.
Fill in the Host, Value, TTL, and comment if desired.
An option exists to "Skip Validation" - check to select if you wish to bypass validation for the record.
If previous versions of the record exist, the revision log will be visible under "Record revisions".
When edits or reviewing is complete, click "Save changes", or "Close" to exit without saving.
Delete Zone Records
Delete a zone record by clicking the "Delete" button under "Actions" for the desired record entry.
Check a Record
Check a record for errors by clicking the "Check" button under "Actions" for the desired record entry.
A dialog box will appear, with details on any errors.
You may clear the error if desired, recheck, or close the box.
Attach / Detach Servers to a Zone
Under the "Attached Servers" section of the View Zone page, next to "Attach Server:", select the desired server to attach and choose the server type (Default, Master, Slave), then click the "Attach" button.
To detach a server from a zone, look for the server under the "Attached Servers" list, then click "Detach" under actions for that server.
Restore a Zone / Record from Backup
If a zone has had changes successfully pushed, a "Zone Backups" section appears near the bottom of the page, showing the date and time of the backup.
To view details, or restore the zone to the previous version, click on the row of the desired date/time backup, and the "Zone Restore" module will open.
From here, you may restore individual records by clicking on them, or restore the entire zone by clicking the "Restore Zone" button.
To exit without saving, click the "Close" button.
Working with Records - DNS Records sub-tab
The DNS Records sub-tab provides a global list records for expedited searching, filtering, adding, and editing of DNS Records.
From the DNS Tab, click on the "DNS Records" sub-tab button, or select it from the DNS dropdown menu.
All DNS records available in ProVision displays in a single Record List, along with Host, Type, Value, and Last Queried information.
Filter Records
Search for specific records by filtering by Host, Type, Comment, Value, Last Query, Last Modified, Record TTL, or Status.
After entering your filter criteria, click "Filter".
Work with Records
For each record, you may:
- Click the "Check" button to run an DNS Monitor error check on the record
- Review or change record permissions by clicking "Perms" (Admin only)
- Delete the record by clicking "Delete"
- Review or Edit record details by double-clicking on the row for the desired record.
- Review record revision dates or enter your desired edit, then click "Save changes" to complete.
Add a New Record
Next to "Record List", select the desired record type, then click "Add Record".
Enter the record information for the record type. When done, click "Save Changes".
Additional Information
For more information on DNSv3 tasks, see: