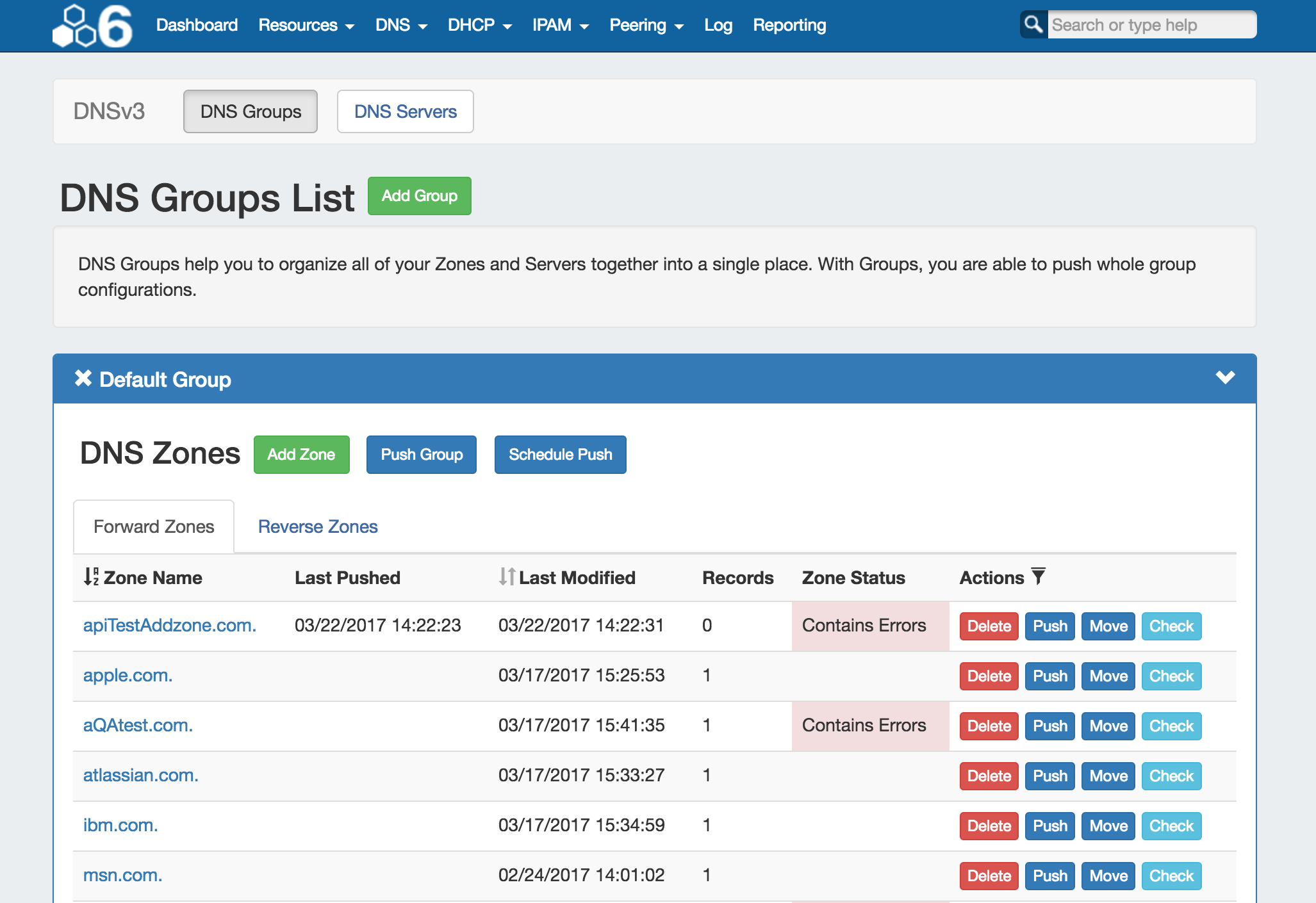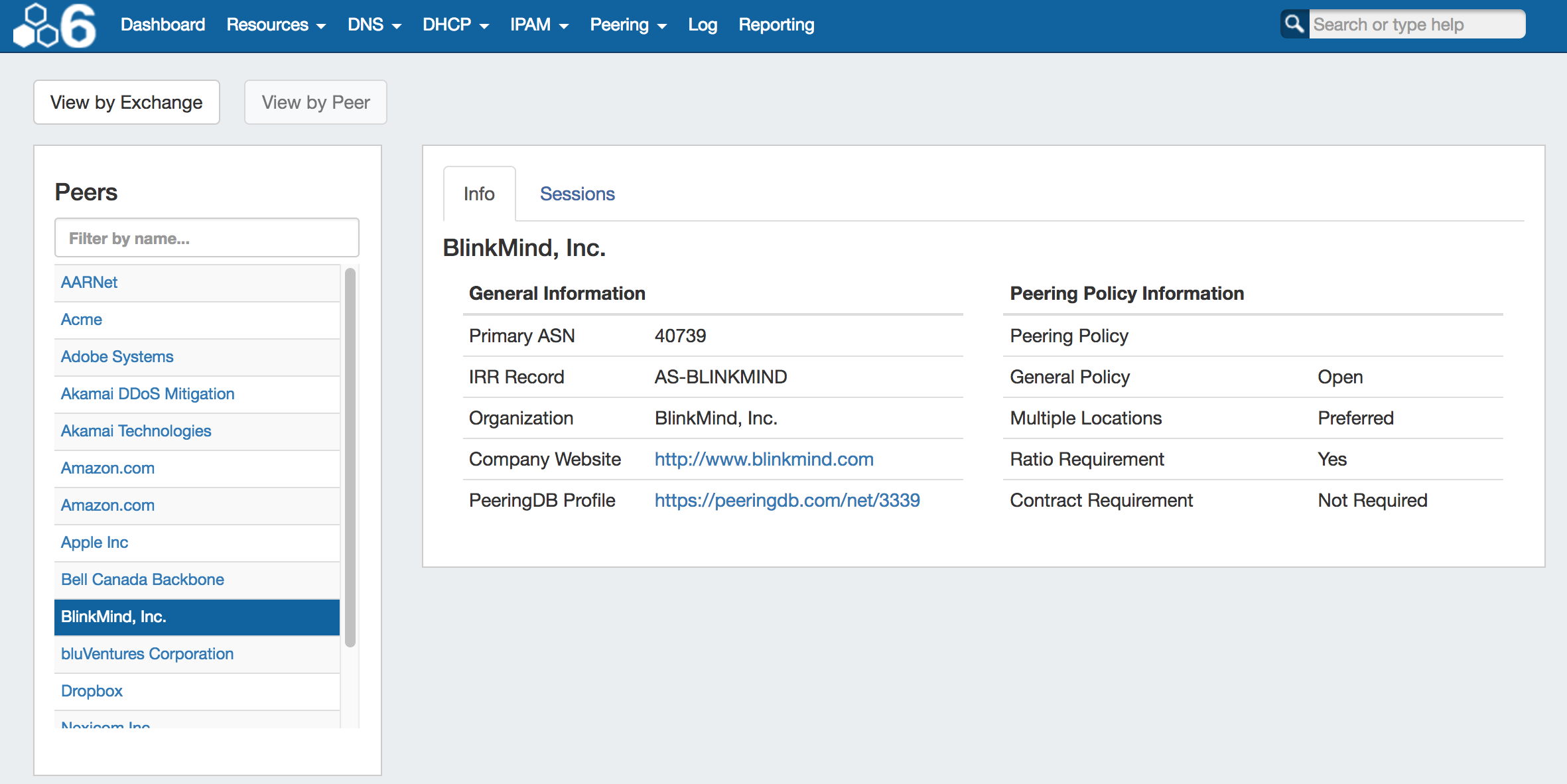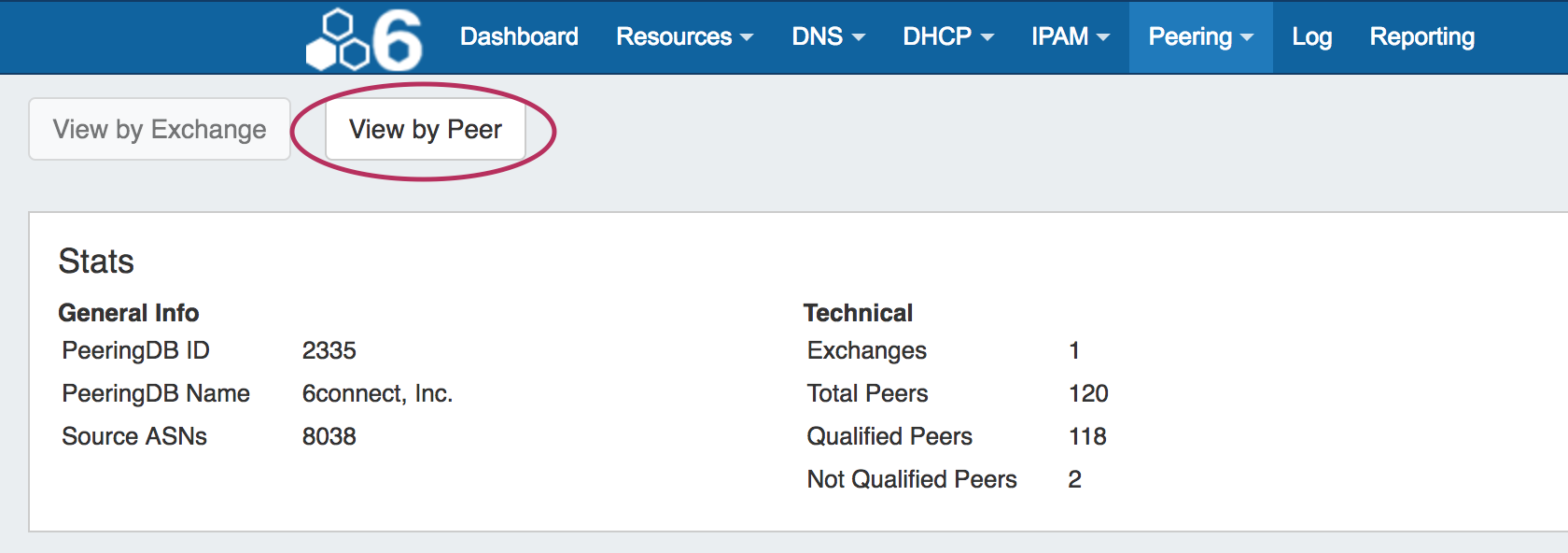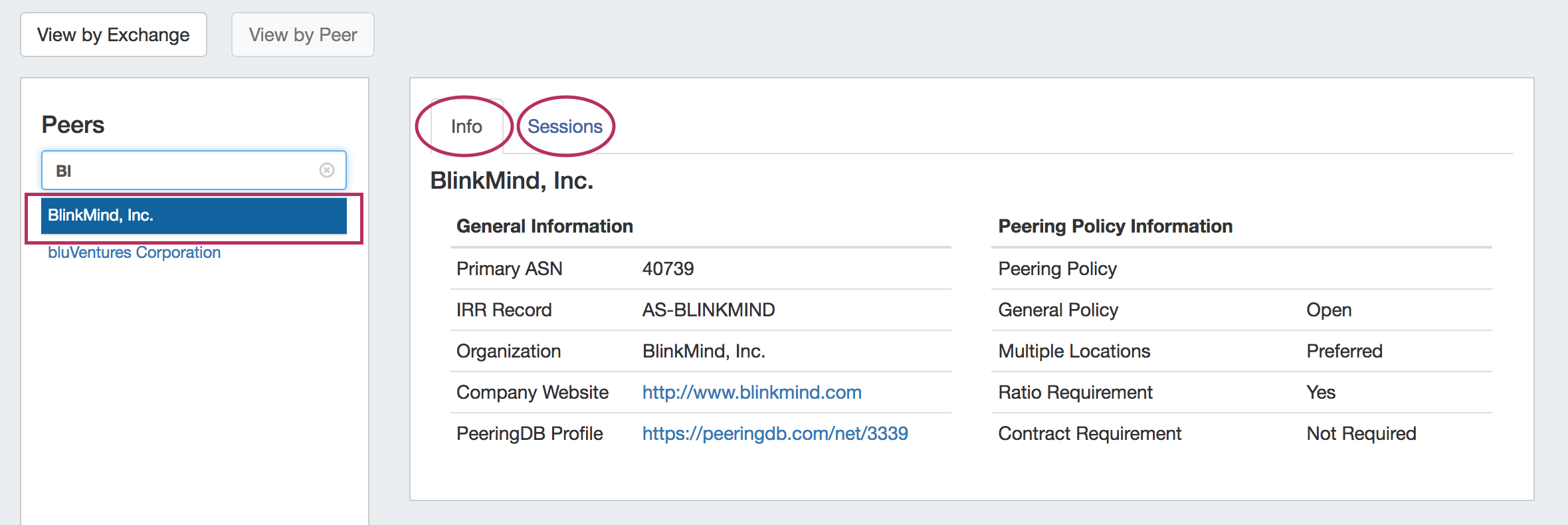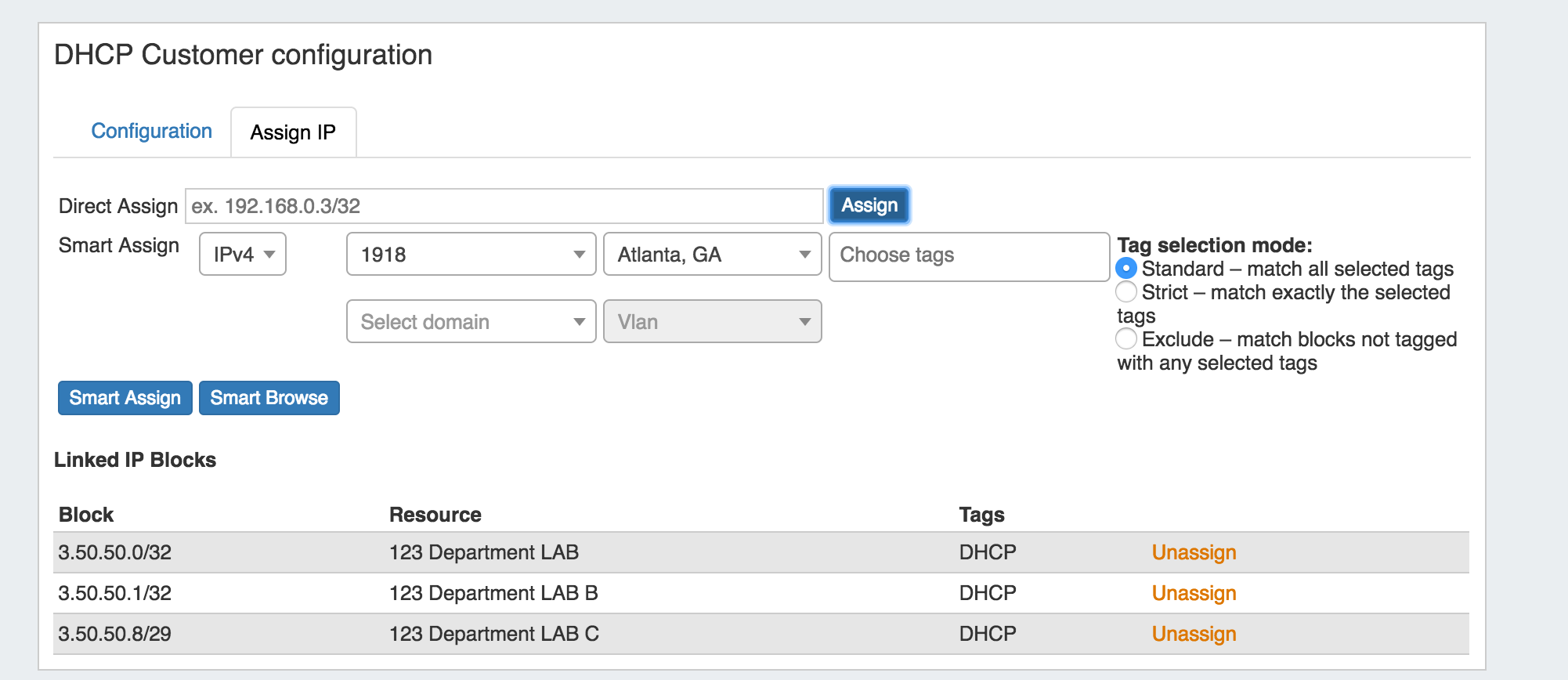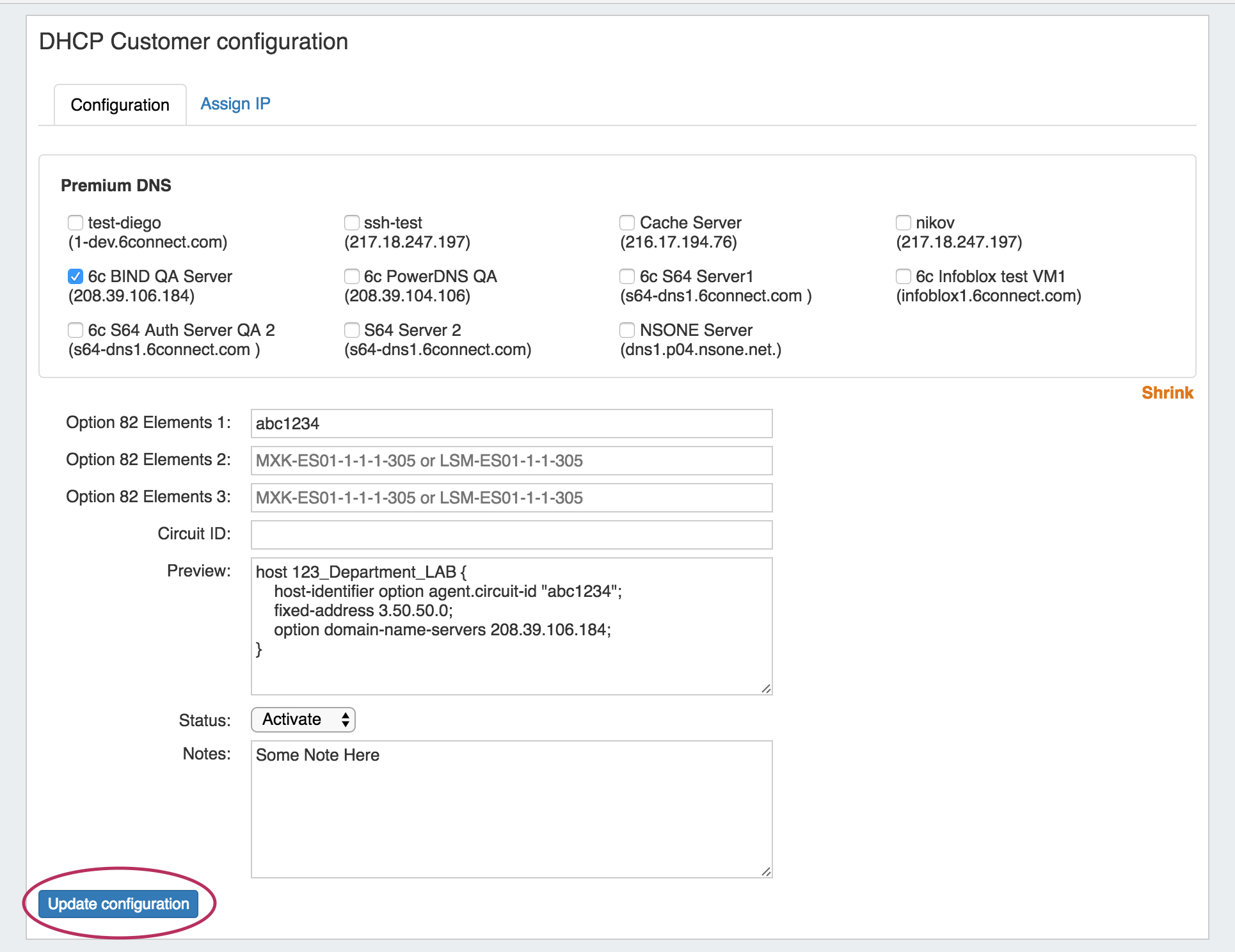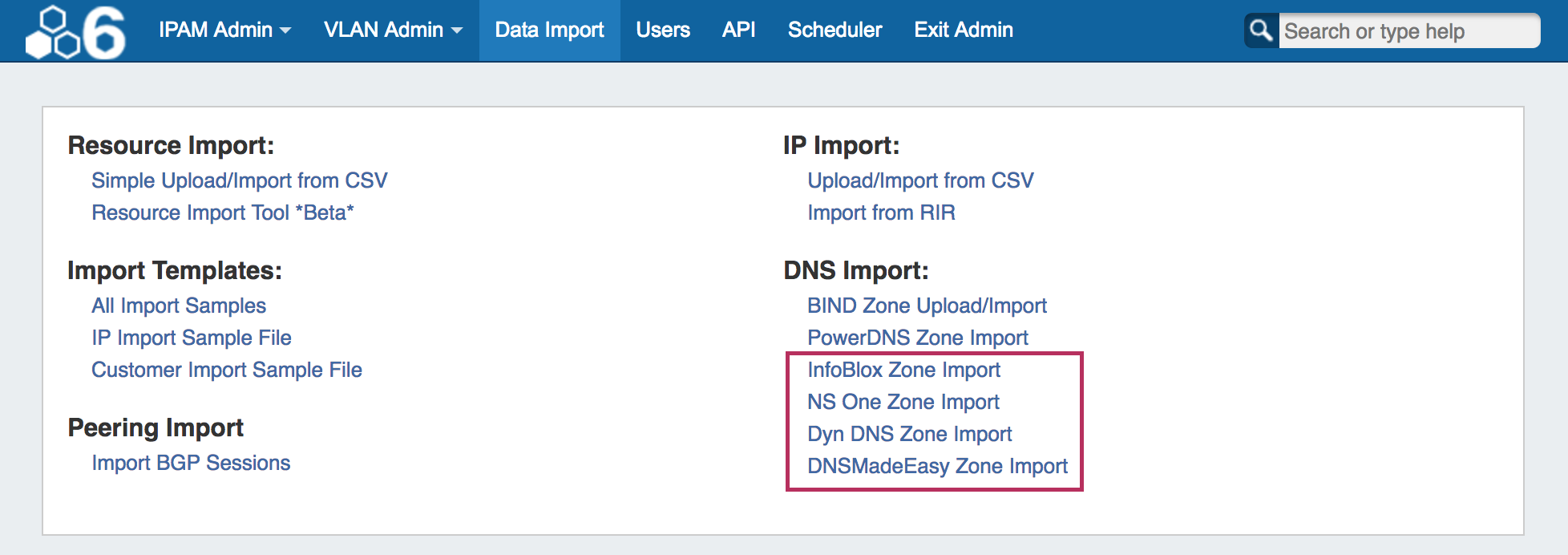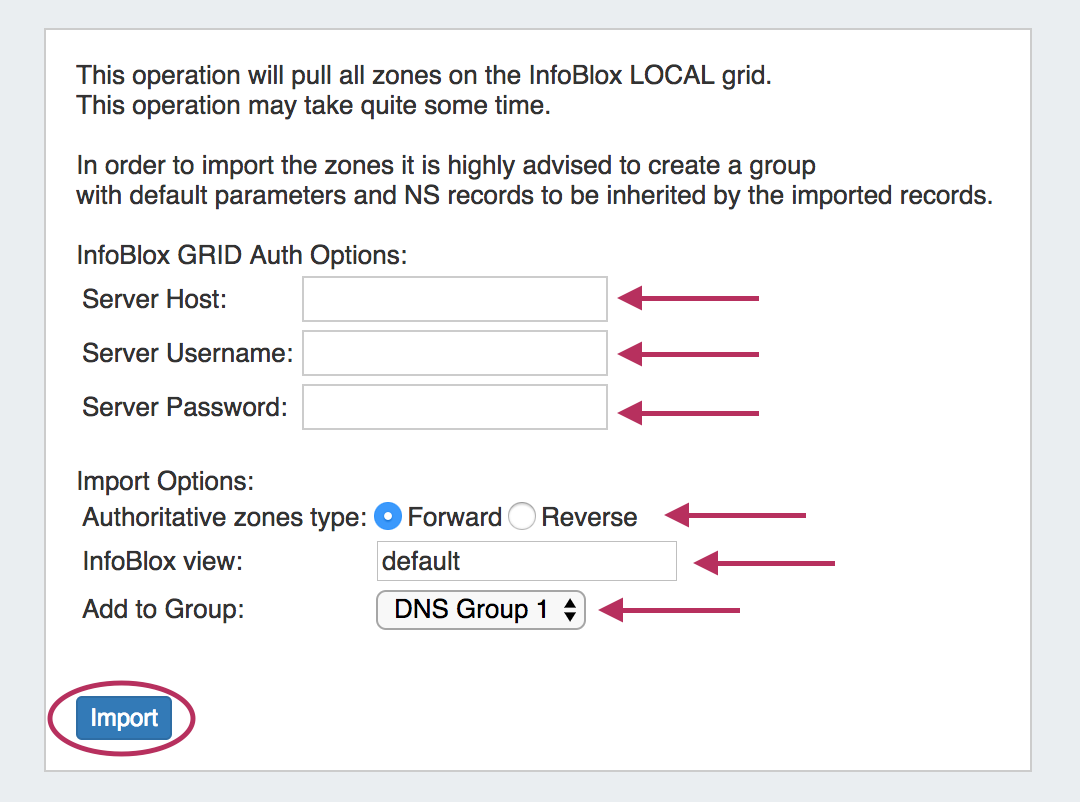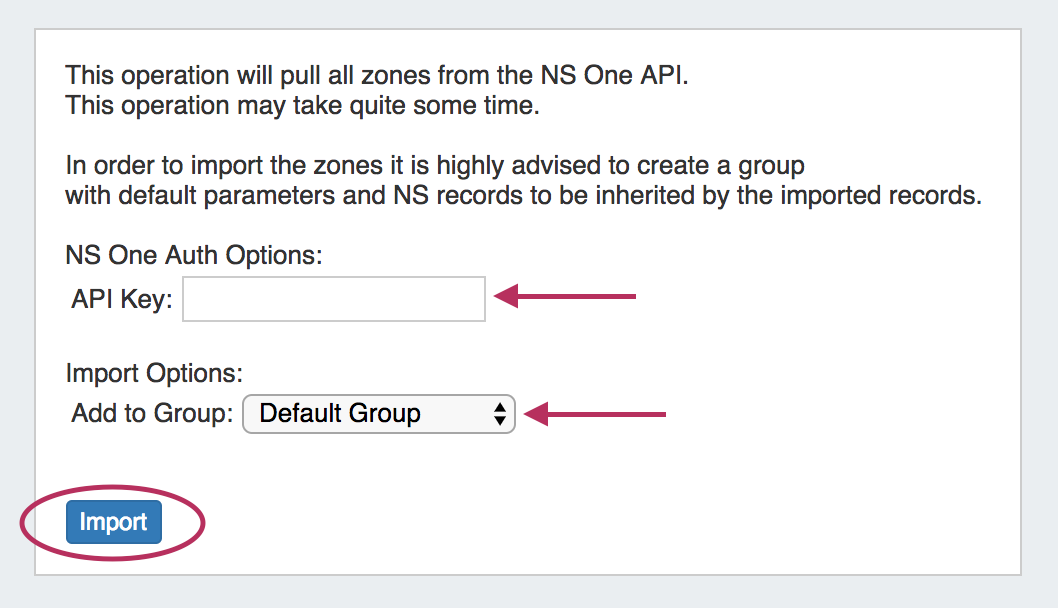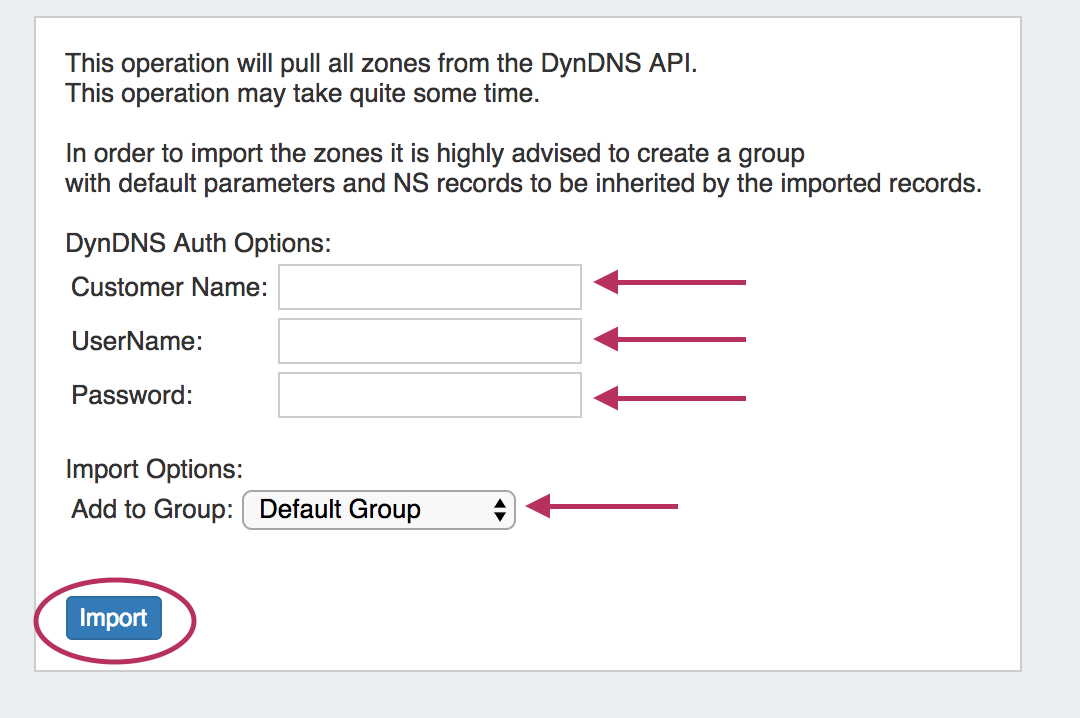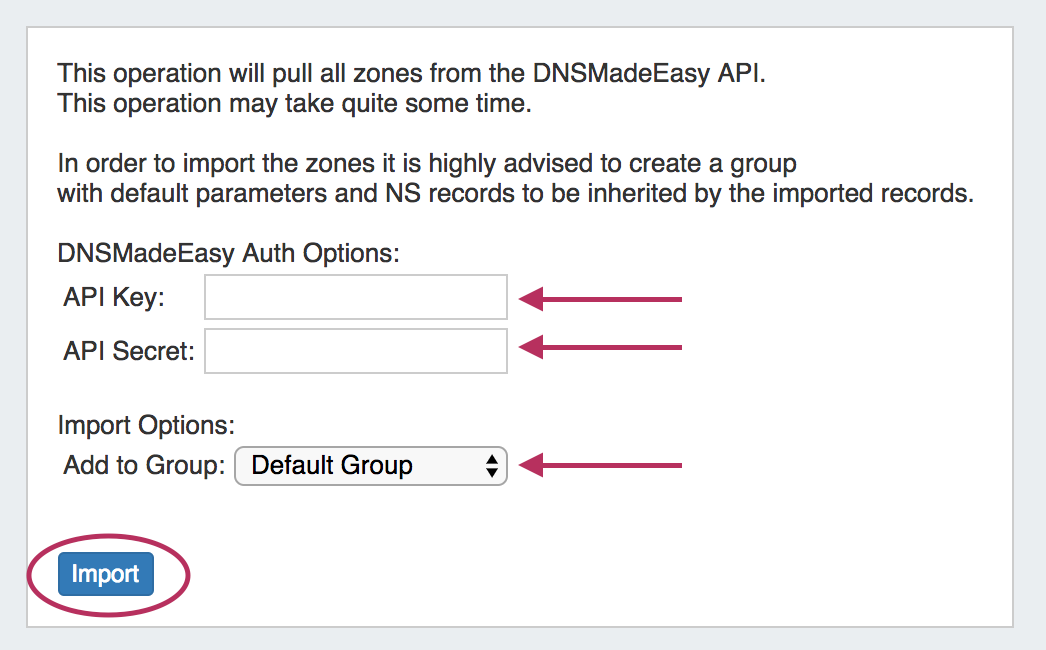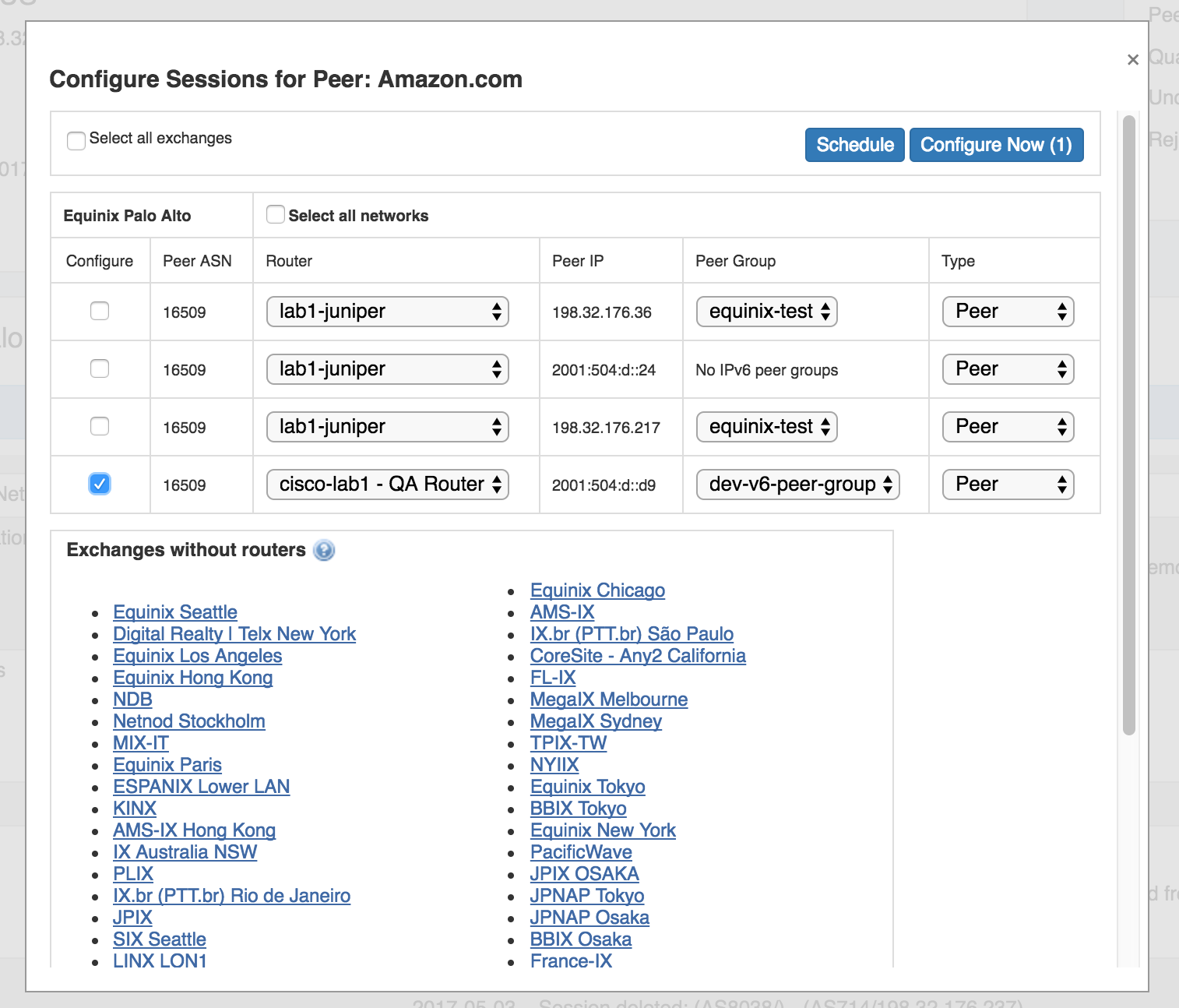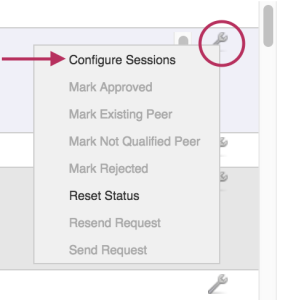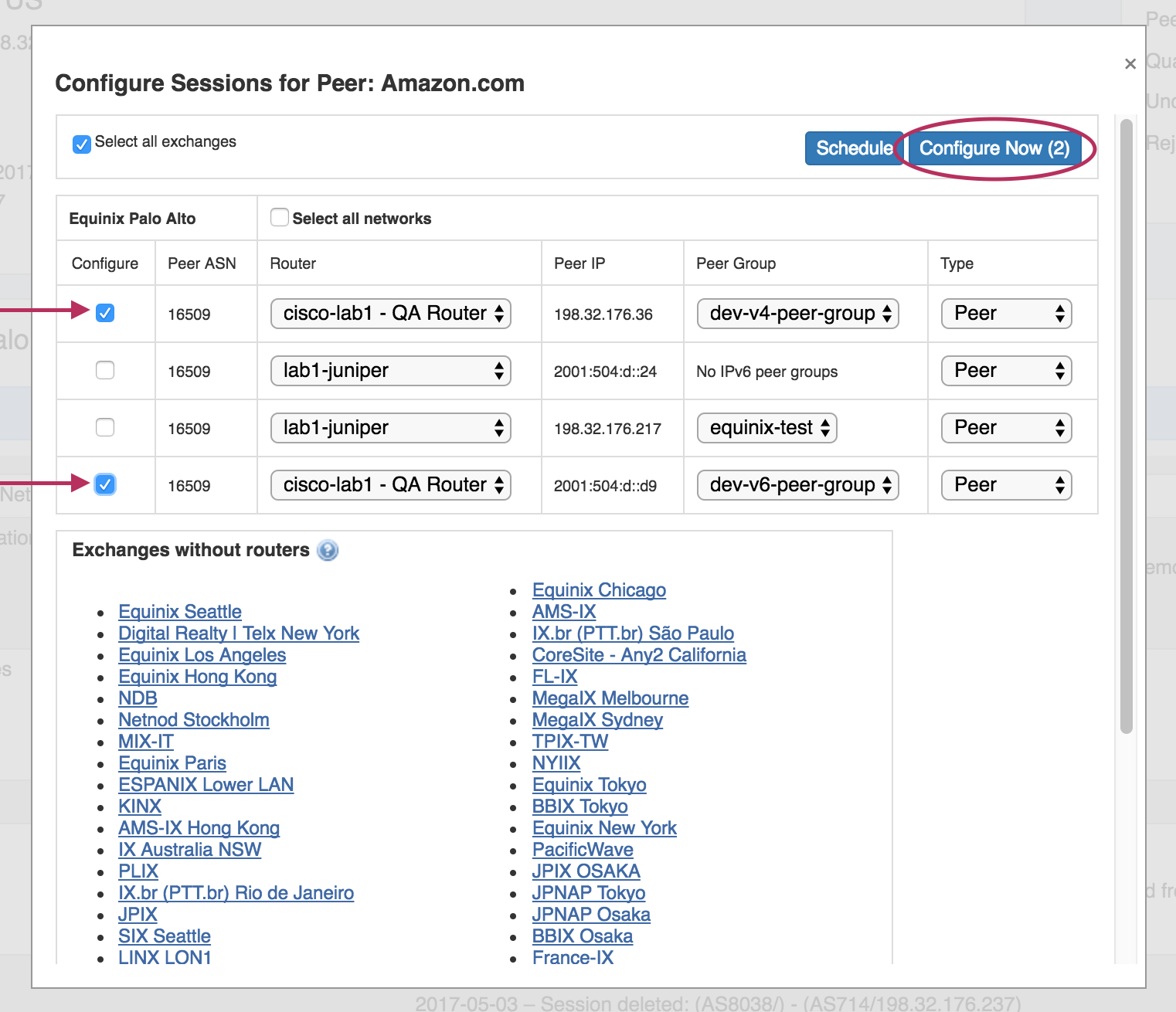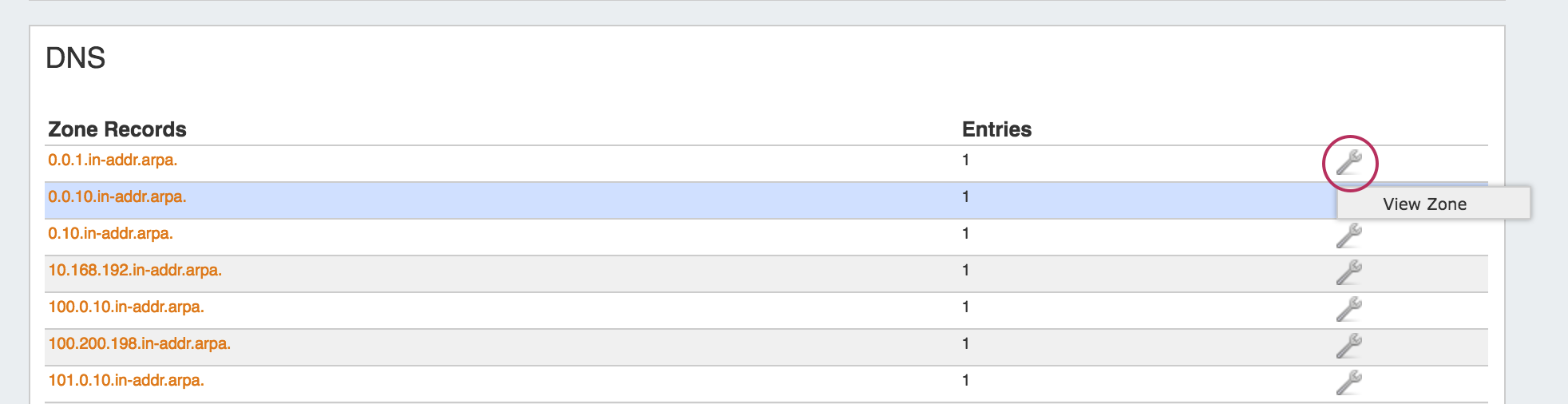ProVision 6.0 is a major release with new features.
Contact 6connect at info@6connect.com to schedule a demo or get more information.
New Features
(CFR denotes customer requested)
DNSv3
IM -2552: Updated and replaced the DNS Admin and DNS Tabs with DNSv3 - featuring a more efficient backend, new user interface, and a DNS "Group" system.
Review the updated workflow for DNSv3 here: Workflow Concepts
- Access DNS Servers, Groups, and Zones from the same ProVision DNS tab.
- See: DNS Tab
- Removed the DNS-Admin tab. Functionality previously in DNS-Admin is now contained under the DNS tab "DNS Servers" area (Admin only), with SOA and Nameserver defaults set per-Group.
- Introducing "DNS Groups" - Organize your Zones and Servers together into a single place. With Groups, you are able to push whole group configurations at the same time.
- Updated Zone list interface and View Zone pages.
- See: Working with DNS Zones and DNS Zones Overview
- Zone Error Monitoring - Check zones for errors, and receive detailed feedback.
- Schedule Pushes at the server, group, or individual zone level.
- DNS Templates have been removed and replaced with an option to "Clone Existing Zone" when creating a new zone. "Template" Zones may be created under a "Template" DNS Group, and given an appropriate name (templateABC.com.) to reference when cloning. Any existing DNS Templates with automatically be migrated to a new "Template" DNS Group during the 6.0 upgrade.
- See Working with DNS Groups and Working with DNS Zones for more information on creating new Groups and zones, respectively.
- Incorporated ACLs / Views into a DNS Group module.
- Enabling and configuring DNSSEC has been revised to work within the DNSv3 server / Groups system.
Peering "View By Peer" tab
DNS Autogenerator Gadget
The DNS Autogenerator Gadget uses the Hostname field (6c-hostname-fqdn) of the Resource to generate a list of DNS forward and reverse zone entries based on the blocks assigned to the Resource in the IPAM Gadget It will generate a list of potential zone records - just select the ones you want to create, save the changes and you are ready to push the zones. See Gadgets - DNS Autogenerator for more details.
DHCP Customer Configuration Gadget
The DHCP Customer Configuration Gadget allows users to assign IP aggregates to the DHCP server pools and generate DHCP Server Configuration changes.
These configurations are then sent to the associated DHCP server Management Gadget as "Unpushed Configurations", where they may be held until a manual or schedule push occurs.
Additional Features / Improvements
New DNS Import Options
Provision DNSv3 supports the addition of four new DNS Zone Import options to the Admin Data Import Tab:
InfoBlox DNS Zone Import
NS One DNS Zone Import
DynDNS Zone Import
DNSMadeEasy Zone Import
Peering - Configure Sessions for Existing / Approved Peers:
An option has been added to the Peering Communications action menu to "Configure Sessions" for that Peer. With this option, you can view and configure all sessions, from any or all exchanges, for that Peer from one menu. "Configure Sessions" becomes available once a peer has been marked "Existing" or "Approved" in the Communications Action Menu. For more information, see Peering - Workflow.
CPNR Updates:
CPNR Updates include:
- Added a check to ensure CPNR modules in ProVision are reachable prior to Push
- Option 43 is now integrated
- scope_upsert call now is taking 2 new parameters "option_43_name" and "option_43_value".
- The "option_43_name" must be predefined inside CPNR (Design->Options)
- "option_43_value" should be the value that is going to be set for the Scope for example "241 11.22.33.44" (typically 241 followed by the IP).
DNS APIv1 Updates
To support the release of DNSv3, the following updates have been made to DNS APIv1 endpoints:
- As of DNSv3, zones are now considered their own resource. Thus, DNS APIv1 zone parameters "zoneResourceId", "updateZoneResourceId", and "deleteZoneResourceId" now refer to (and equal) the zone ID instead of the parent resource ID, and are no longer editable values.
- The DNS Zone Control "GET" optional parameters "selectOffset" and "sortArray" have been removed.
- DNS Zone Tags are no longer supported. Zone Tag parameters under target=zone and target=record have been removed.
IPAM APIv1 Updates:
Get:The following updates have been made to IPAM APIv1 "get" endpoint. Valid tagsMode options are now "strict", "exclude", "intersection", and "union". See API Module - IPAM for additional details.
- If tagsMode is omitted from an IPAM Get request, the mode defaults to 'intersection'
- tagsMode=union has been implemented for IPAM Get. It selects any block which has any one of the tags.
- tagsMode=intersection matches any blocks which has all of the tags.
tagsMode=strict and tagsMode=exclude remain unchanged.
smartAssign: if the phrase "assignedResourceId=ignore" is supplied, then a matching IP block is selected from the Available pool or any sub-assignable block on any resource.
DNS Gadget Updates:
The DNS Gadget has been simplified to support DNSv3 changes.
- Zone creation, editing, and deletion has moved into DNSv3, under the DNS Tab.
- The action menu has been simplified to a "View Zone" option, which links to the DNSv3 view zone page (also accessible from clicking on the zone name).
- Zone delegation has been removed.
Bug Fixes/Improvements
IM - 1948: Added a "Clear Search" function to DHCP Pool searches in the DHCP Management Gadget.
IM - 2472: Resolved an API issue where a parent block could be direct assigned if specified by ID.
IM - 2487: Resolved an issue that occurred when a non-address string was provided for a Region's Address field. Non-address addresses will now default to global zero positioning on the IPAM Map.
IM - 2486: IPAM APIv1, the parameter tags_mode="strict" has been updated return only blocks with no tags, if no tags are specified in the call.
IM - 2544: Resolved an issue in the DHCP Management Gadget - Create Pool where selecting a Domain / VLAN would prevent selection of an IP Rule.