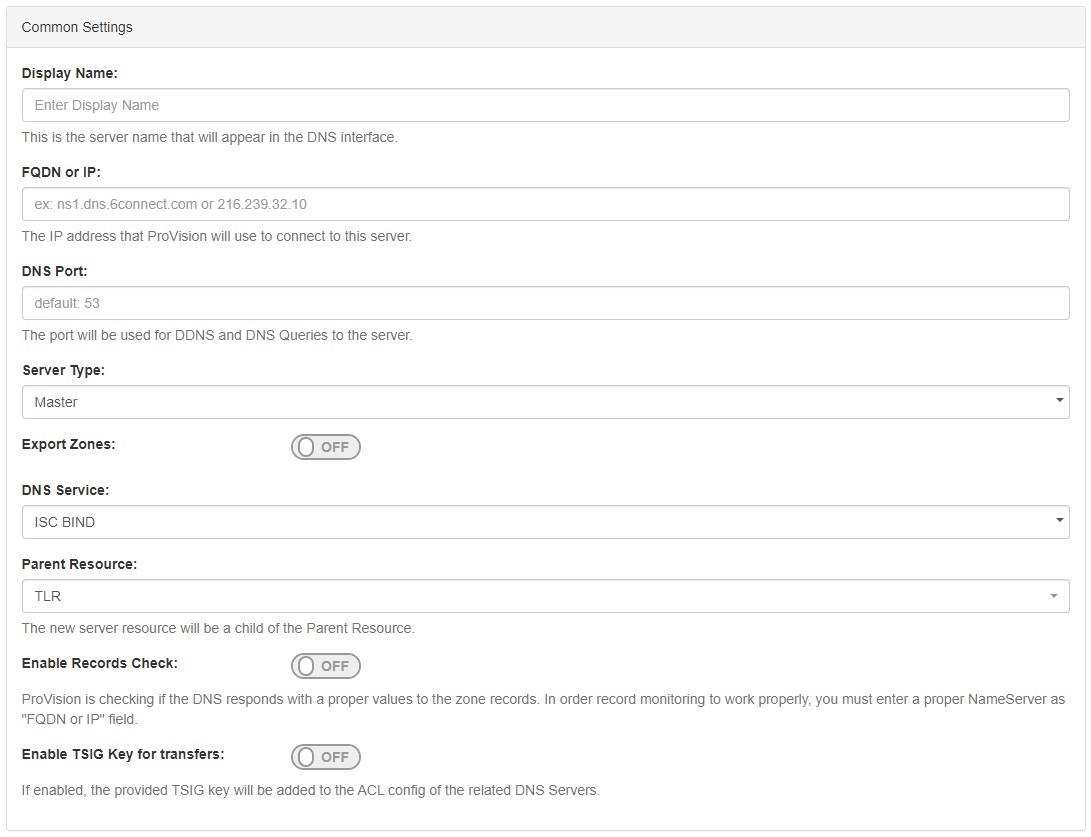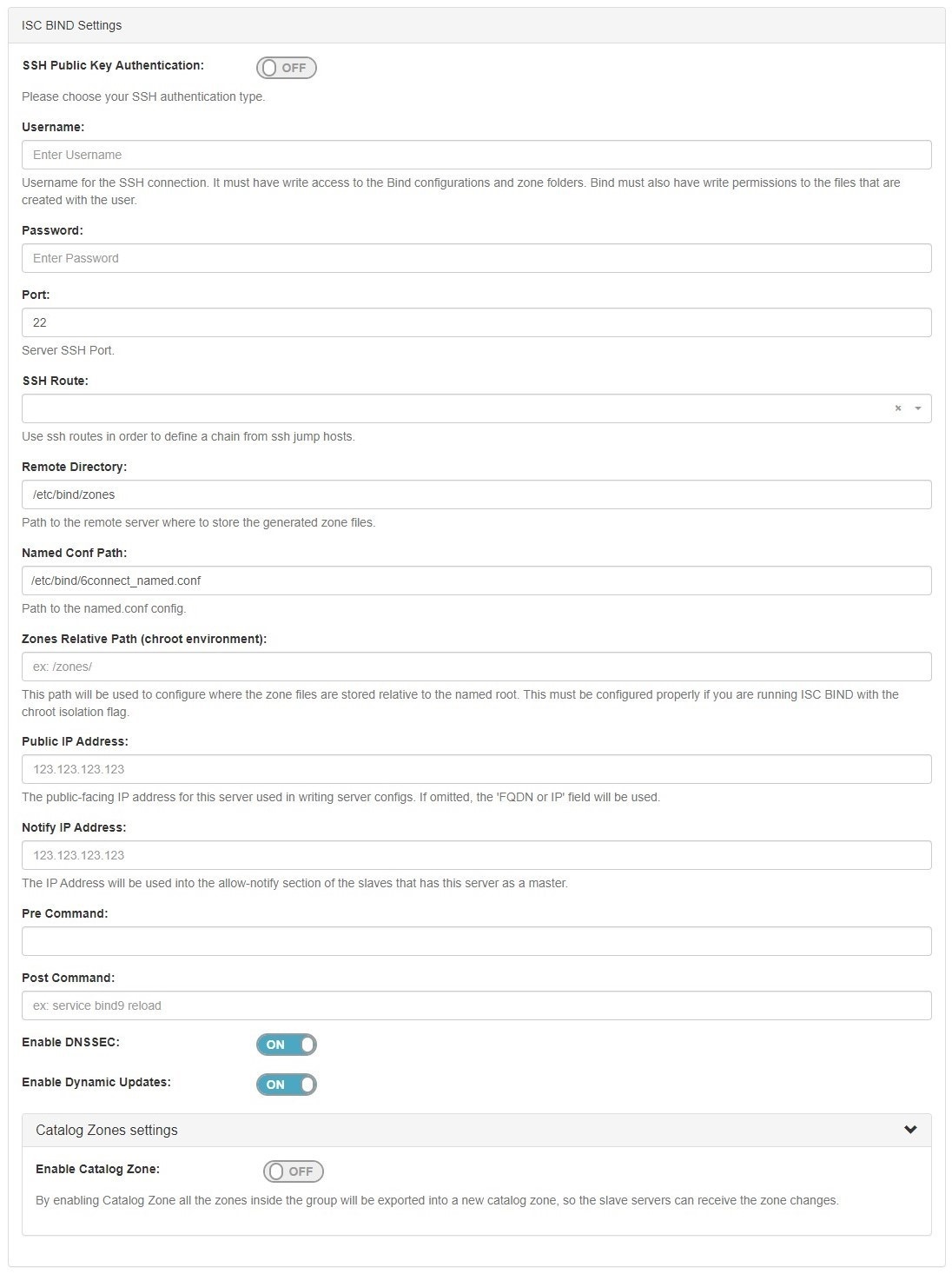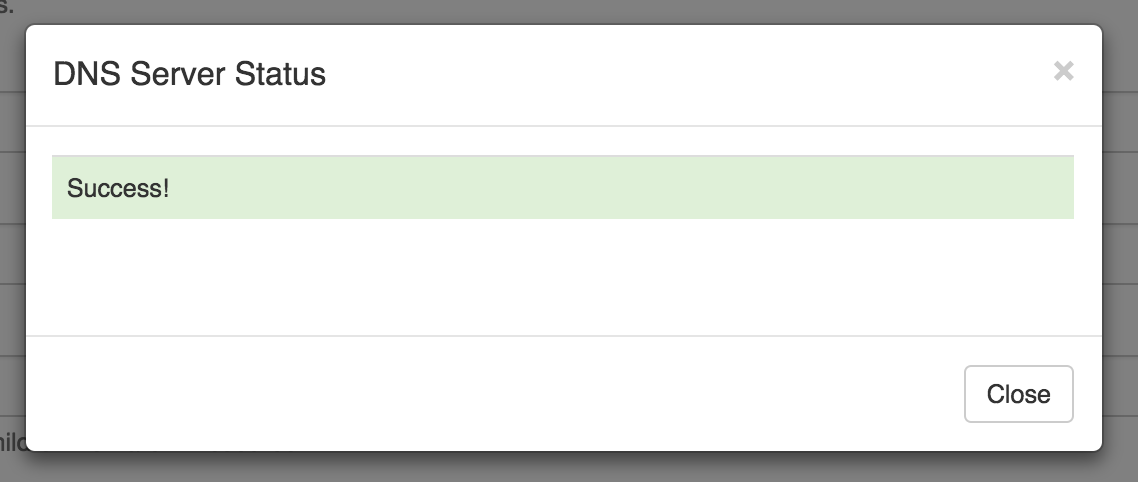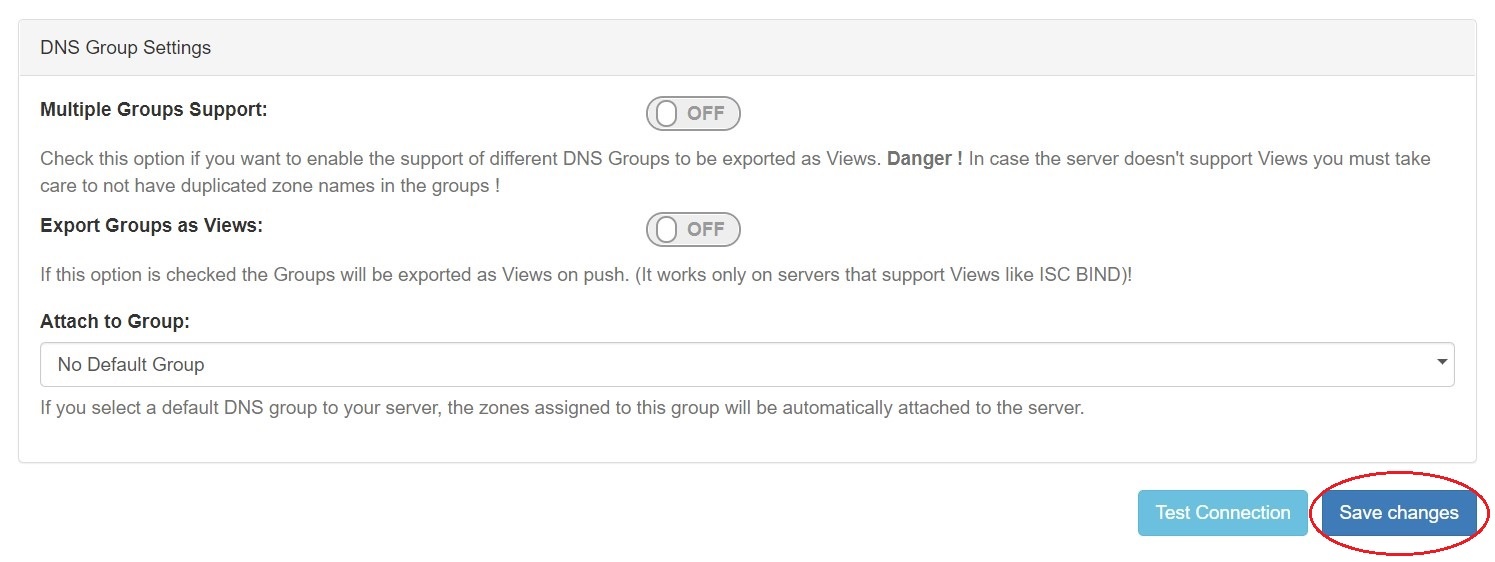Configuring ISC BIND Support
Getting Started - Before you Begin
Before configuring ISC BIND in ProVision, we recommend verifying server permissions for the user:
- You will need a user who can log in to the DNS server and make changes to the directory in which the zones are being stored
- Additionally, it is useful for this user to have the ability to restart the DNS server
- The login and password for this user will be required to configure this server on the DNS Admin page
Zone File Overview
ProVision Zone files are written out in the following format:
/path/to/zone/directory/viewName/zoneFirstLetter/zonefile.zone
If no views are configured, or if views are expressly disabled, then the default viewName "6connectGeneric" is used. The zoneFirstLetter is the first letter of the zone name, so the subdirectory 'microsoft.com.zone' is placed in would be /m/.
All ProVision-managed Zones are managed by a dedicated configuration file named 6connect_named.conf. This file is created to act a supplementary conf file to work in concert with any existing named.conf which might exist. To include the configuration file, edit named.conf and append the following line:
include "/path/to/conf/directory/6connect_named.conf";
You must remember to include the ProVision configuration file or none of the changes managed by ProVision will take effect!
Enabling / Disabling Views
Adding a BIND Server
To create a new server, start from the DNS Tab, select the DNS Servers sub menu. Then, click the "Add Server" button next to "DNS Server List".
This will open the "Server Settings" page.
Server Settings
1) Set Server Common Settings
In the "Common Settings" section of Server Settings, enter the new server's Display Name (the name that will appear on the ProVision interface), the FQDN / IP, server type, service type, and desired parent Resource (may be left at the default Top Level Resource).
2) Set Server Specific Settings
The next section is entering server service-type specific settings. The options visible in this section will depend on the "DNS Service" type chosen under "Common Settings".
Here, we see the fields for ISC BIND server settings. Enter the server Username, Password, Port, Remote Director, Named Conf. Path, and Pre/Post Command (if desired). Your fields may vary for other server types.
For SSH Public Key Authentication, DNSSEC, and Dynamic Option updates, click on the ON / OFF toggle to select "ON" or "OFF" for each as needed.
After entering the server-specific settings in this section, you can click the "Test Connection" button at the bottom right of the page to test the server connection and authentication.
A window will pop up showing a success or failure response.
3) Set DNS Group Settings for Server
In the last section, select whether to enable Multiple Groups Support for exporting DNS Groups as Views (click to toggle ON / OFF), and select a default Group, if desired, to be associated with the server. Zones assigned to the selected Group will automatically be attached to the server.
4) Save Changes
Save your changes when done! Just click the "Save Changes" button at the bottom right of the page.
The new server will now be added to the DNS Servers list. These settings may be changed at any time by selecting the server from the server list and editing the information.
Additional Information
For additional information on working in DNS, see the following sections: