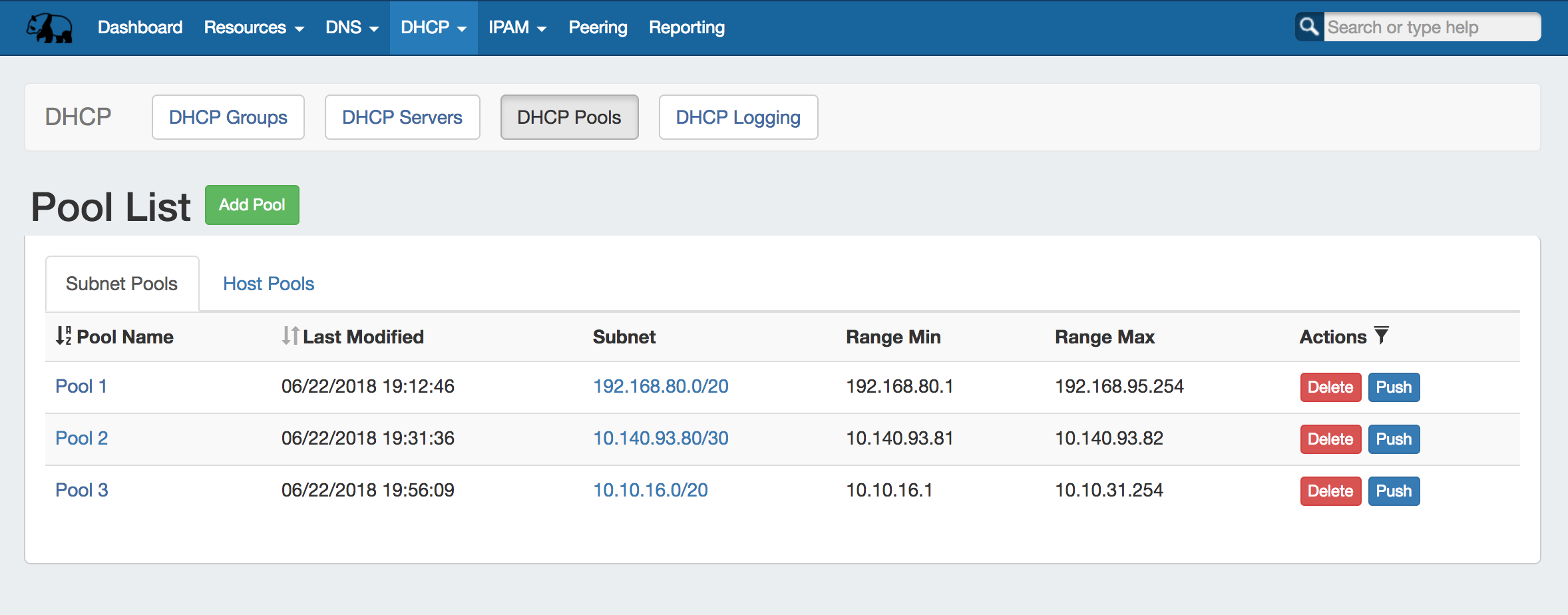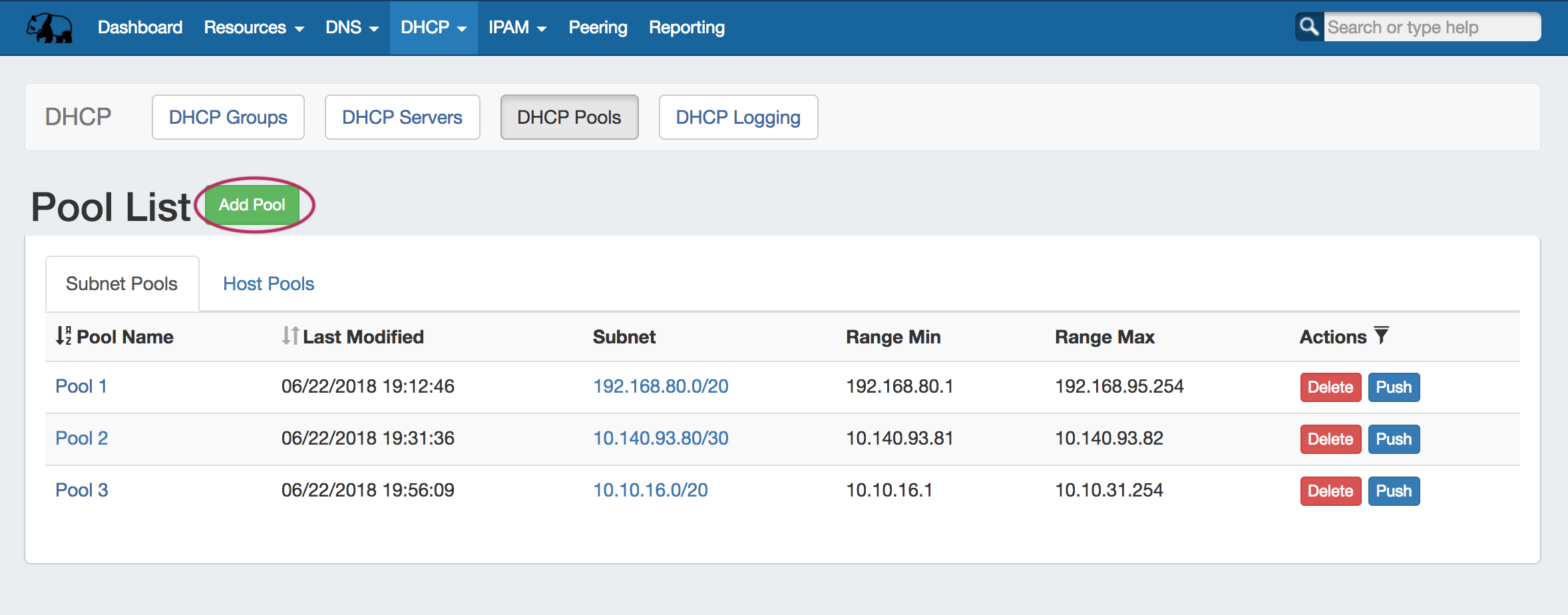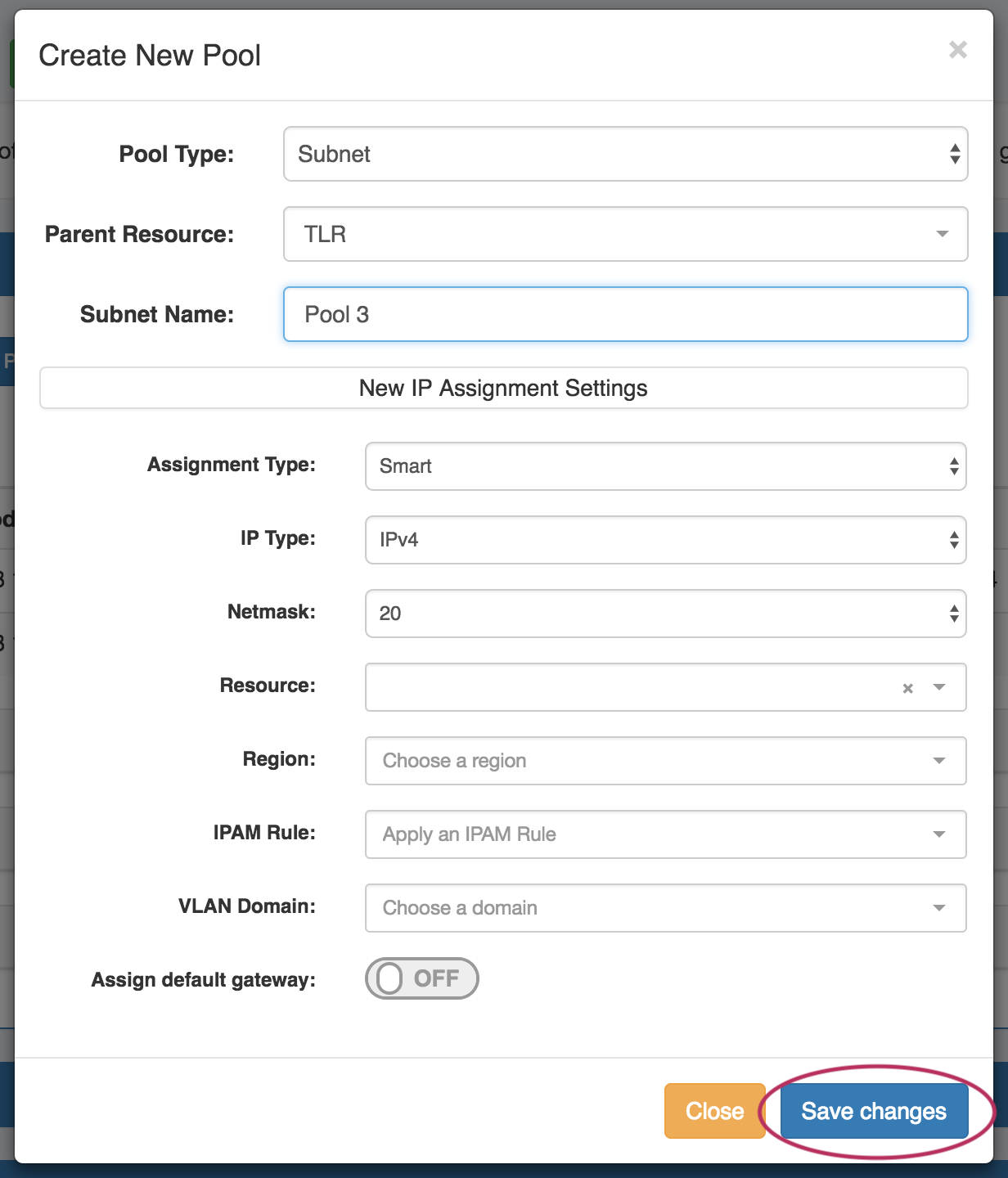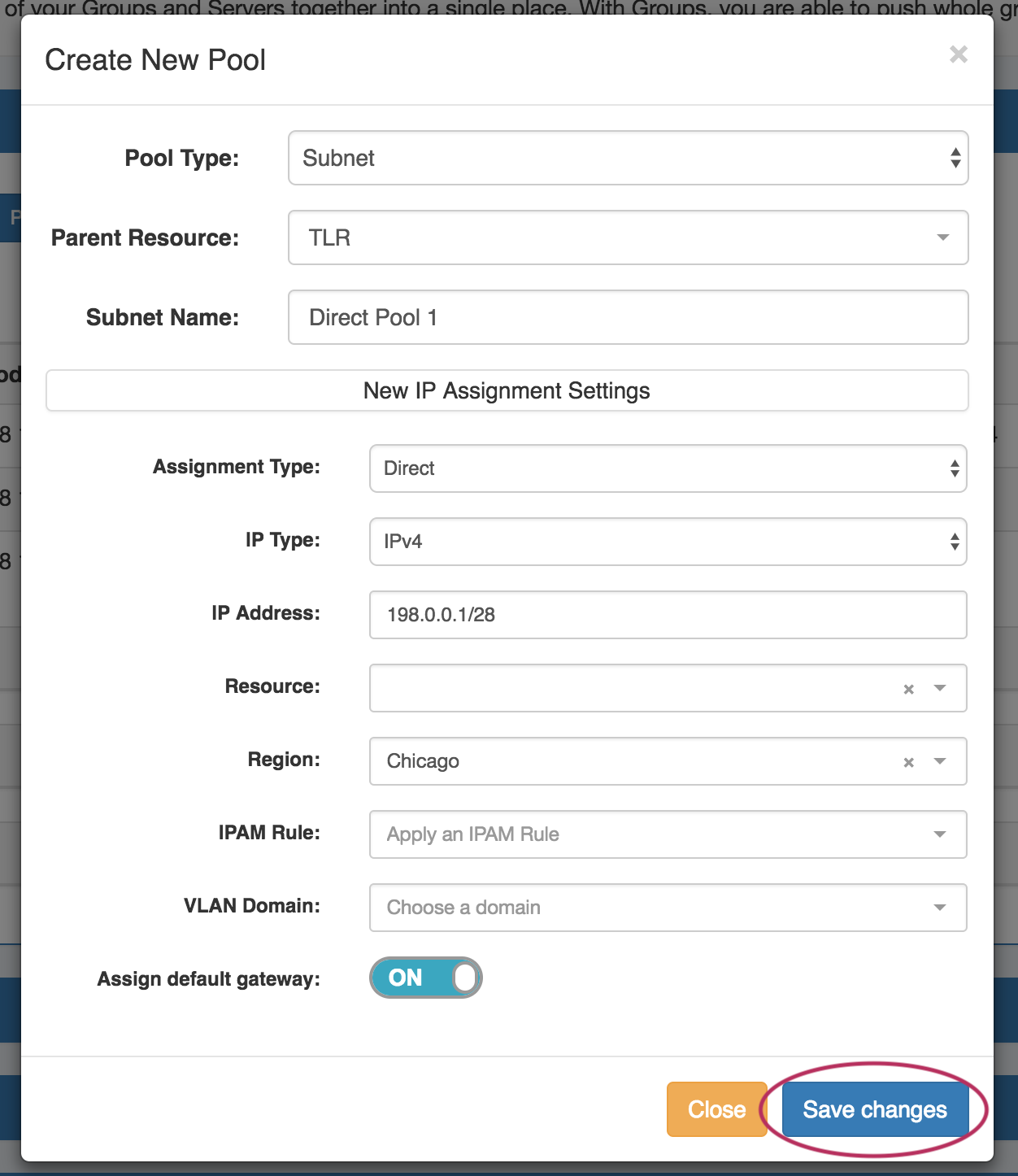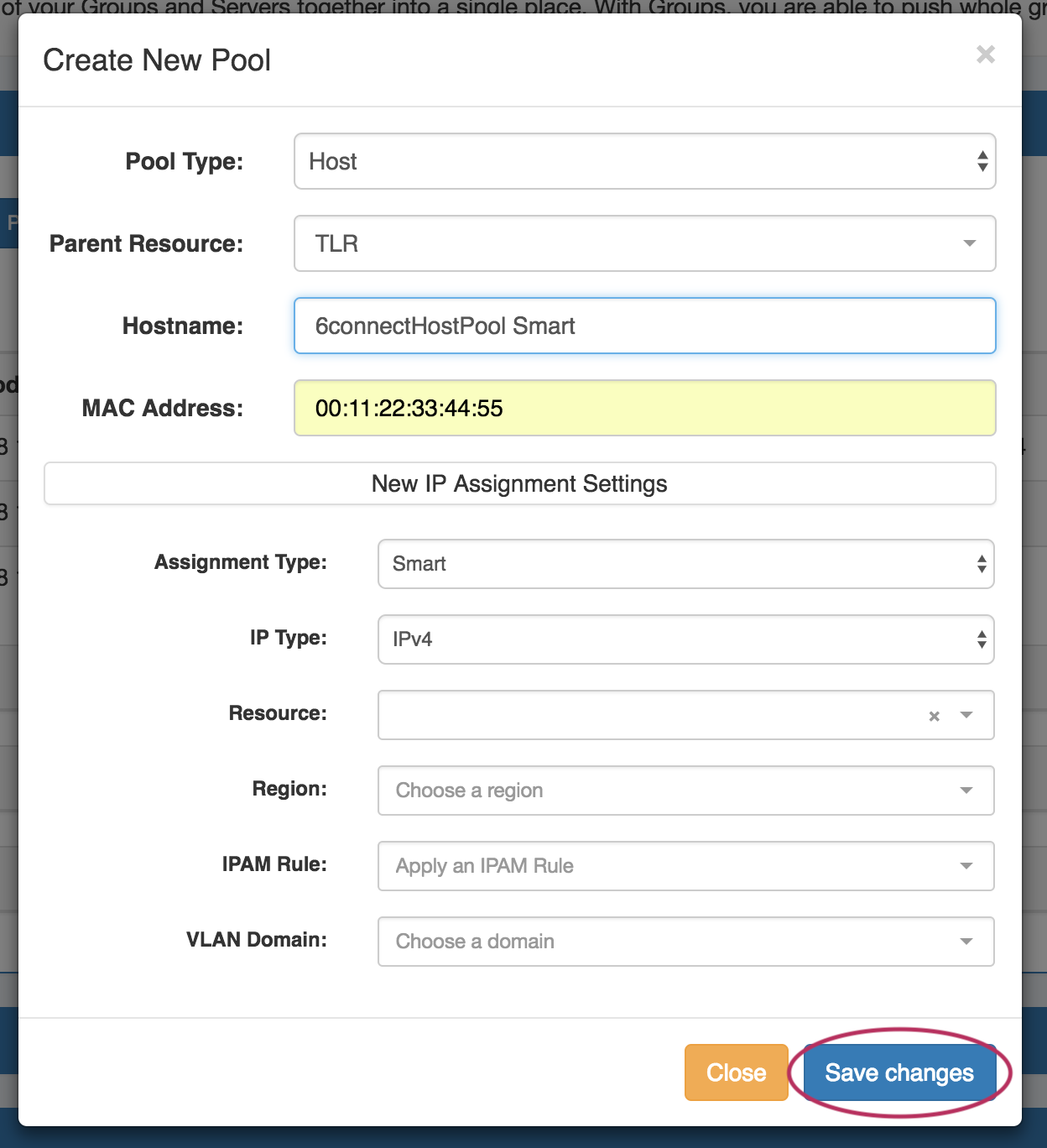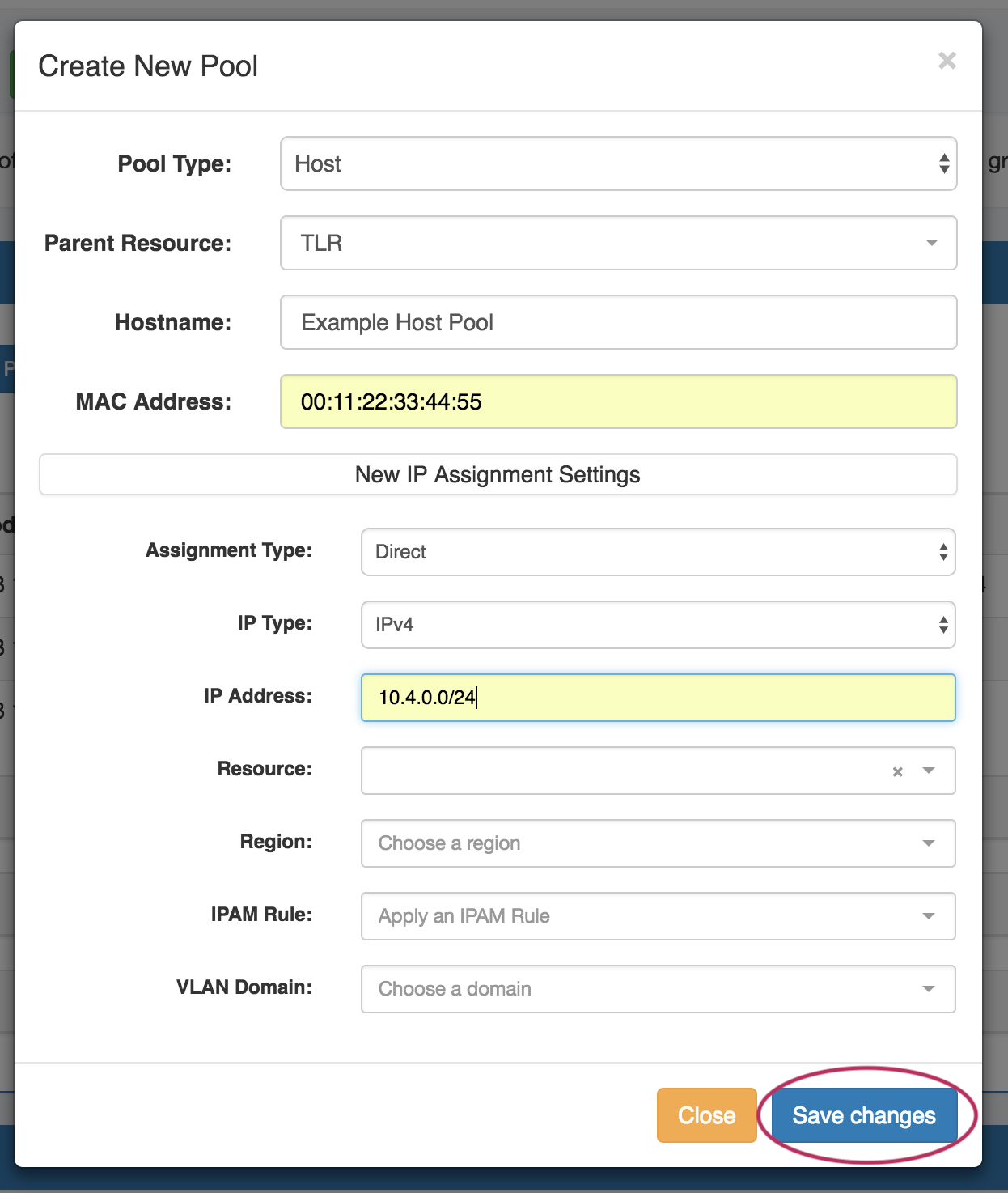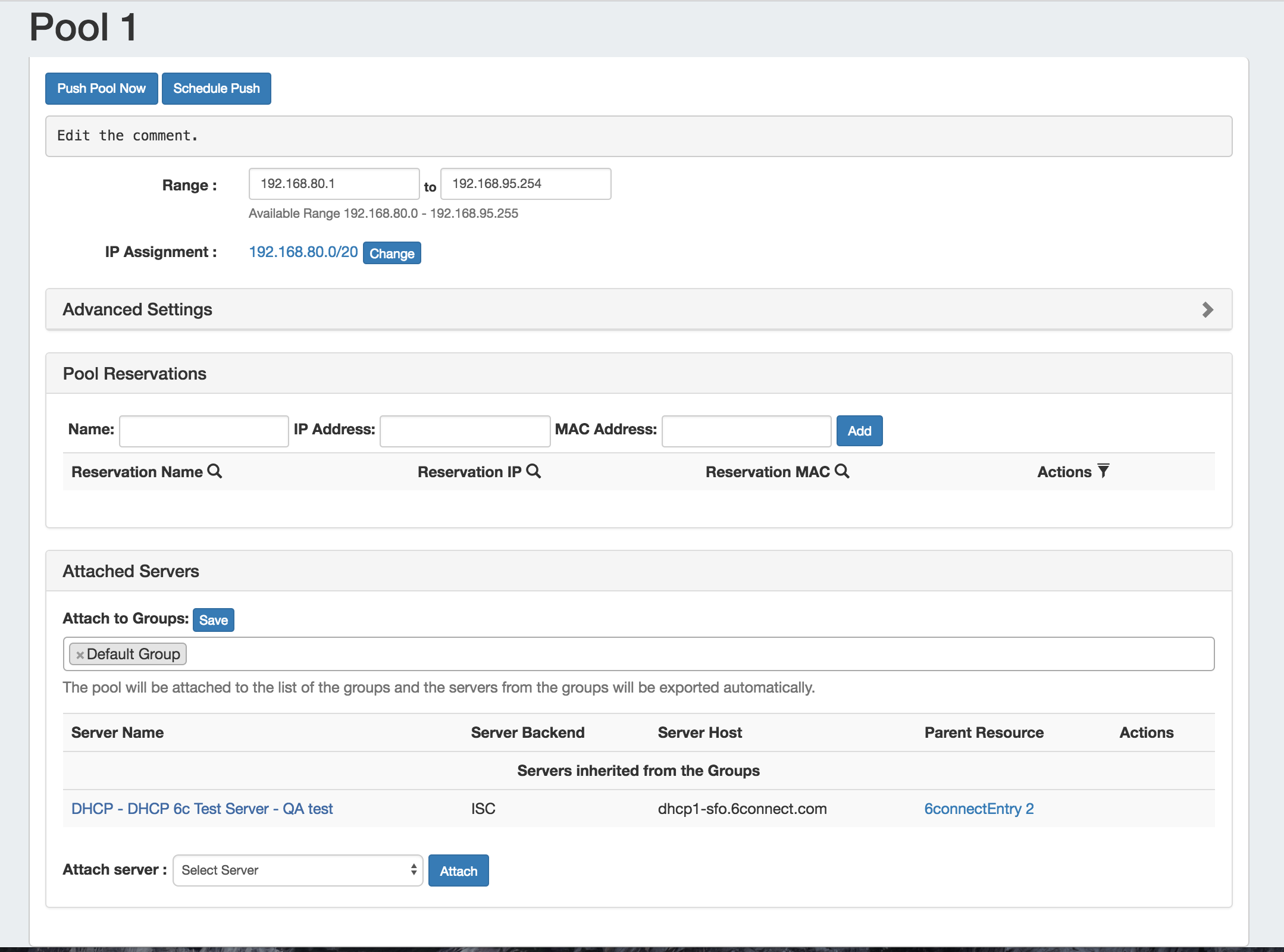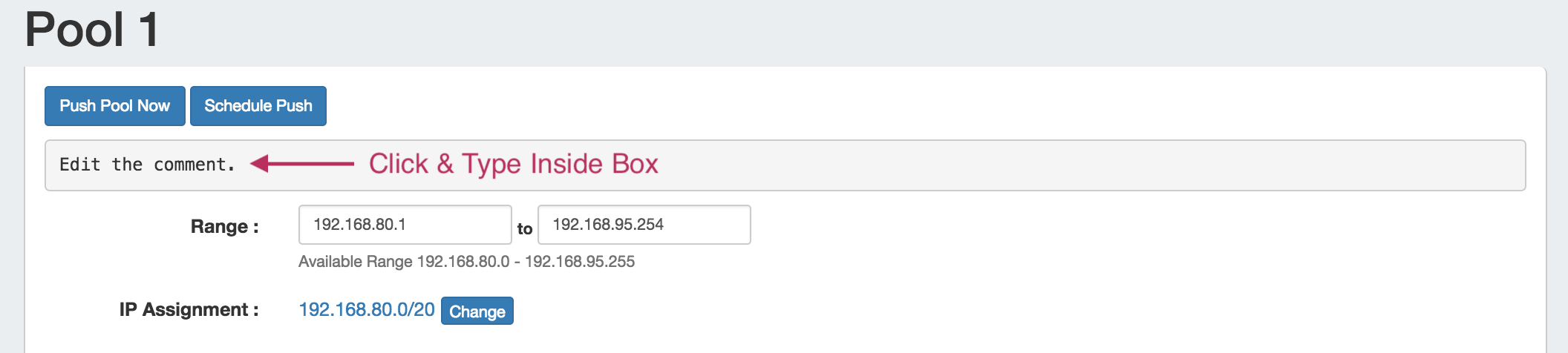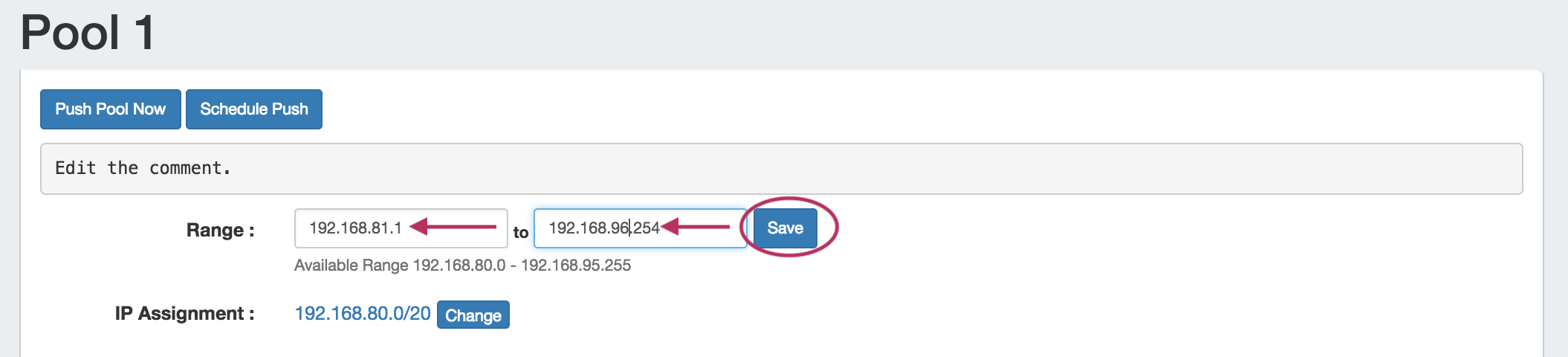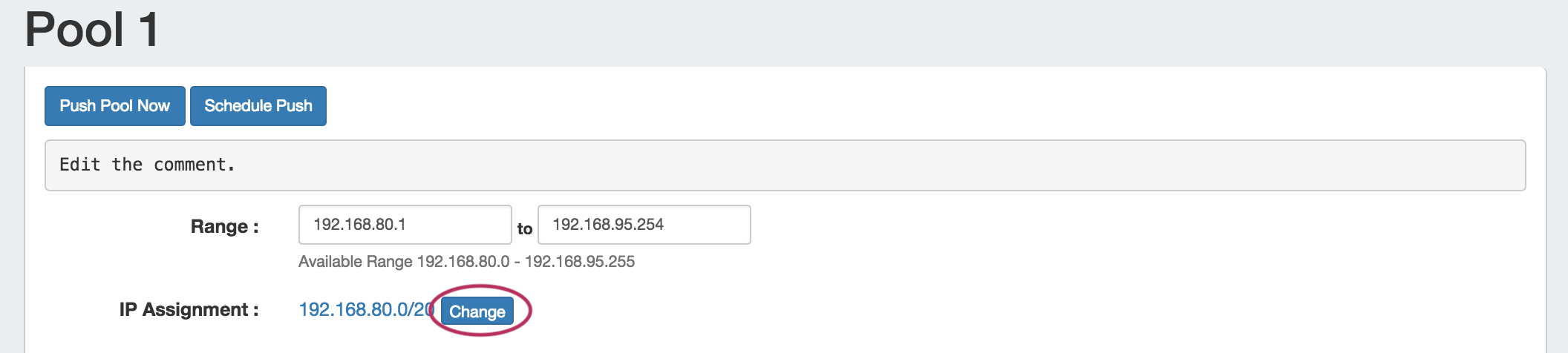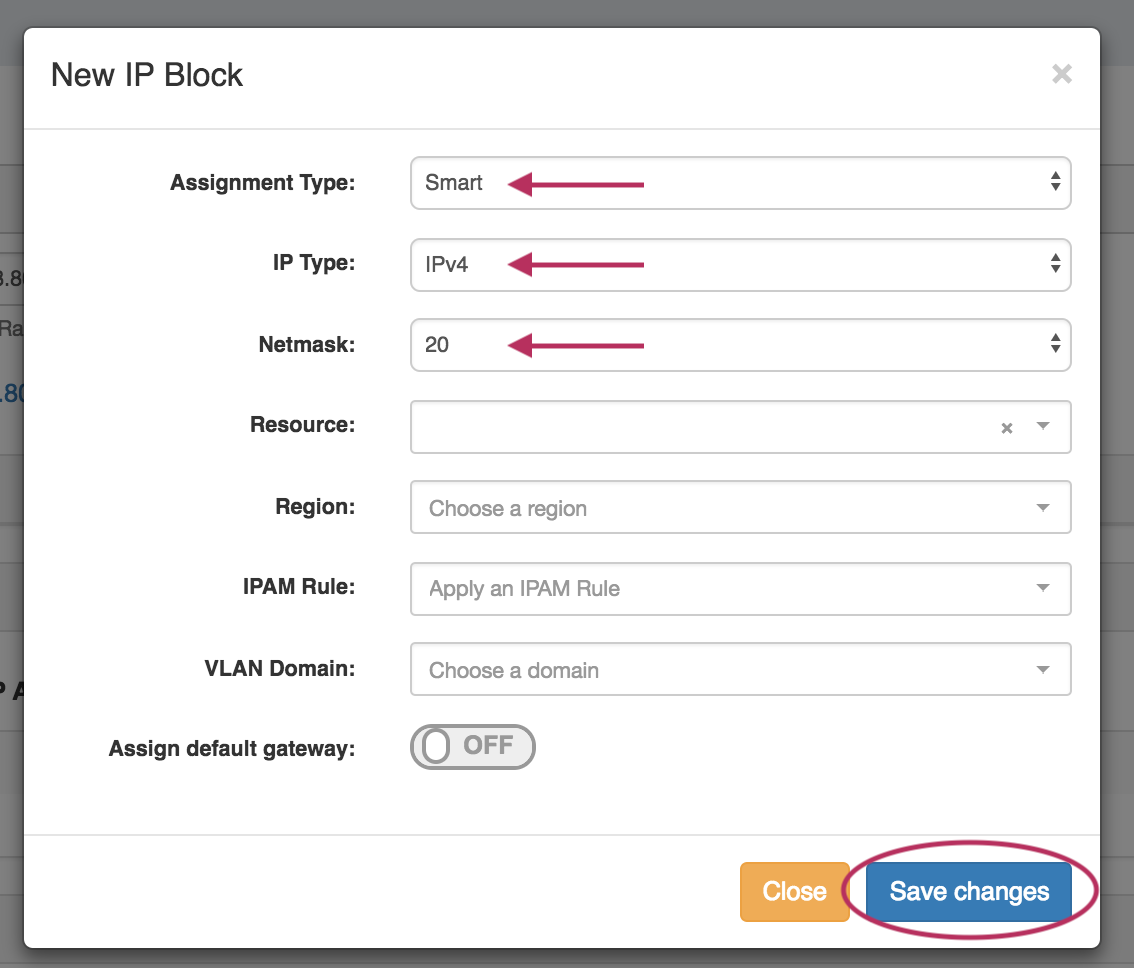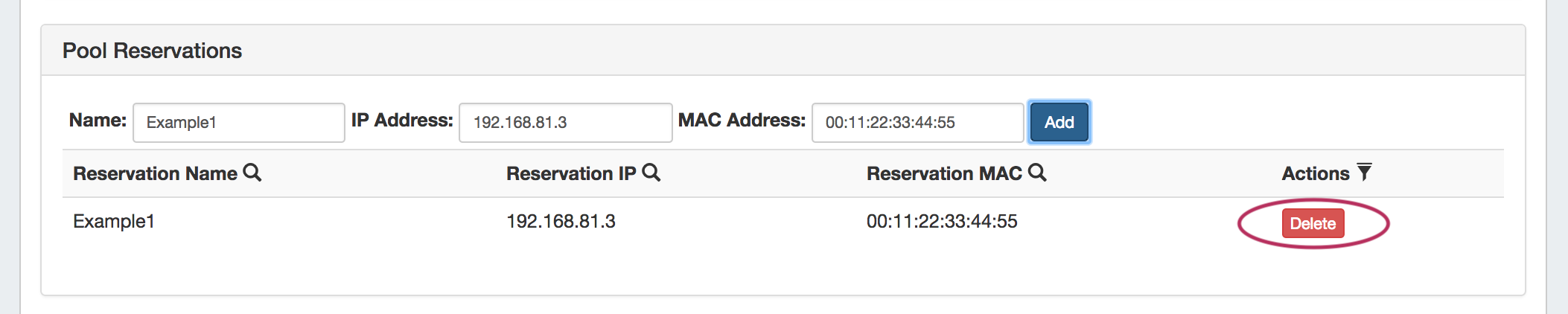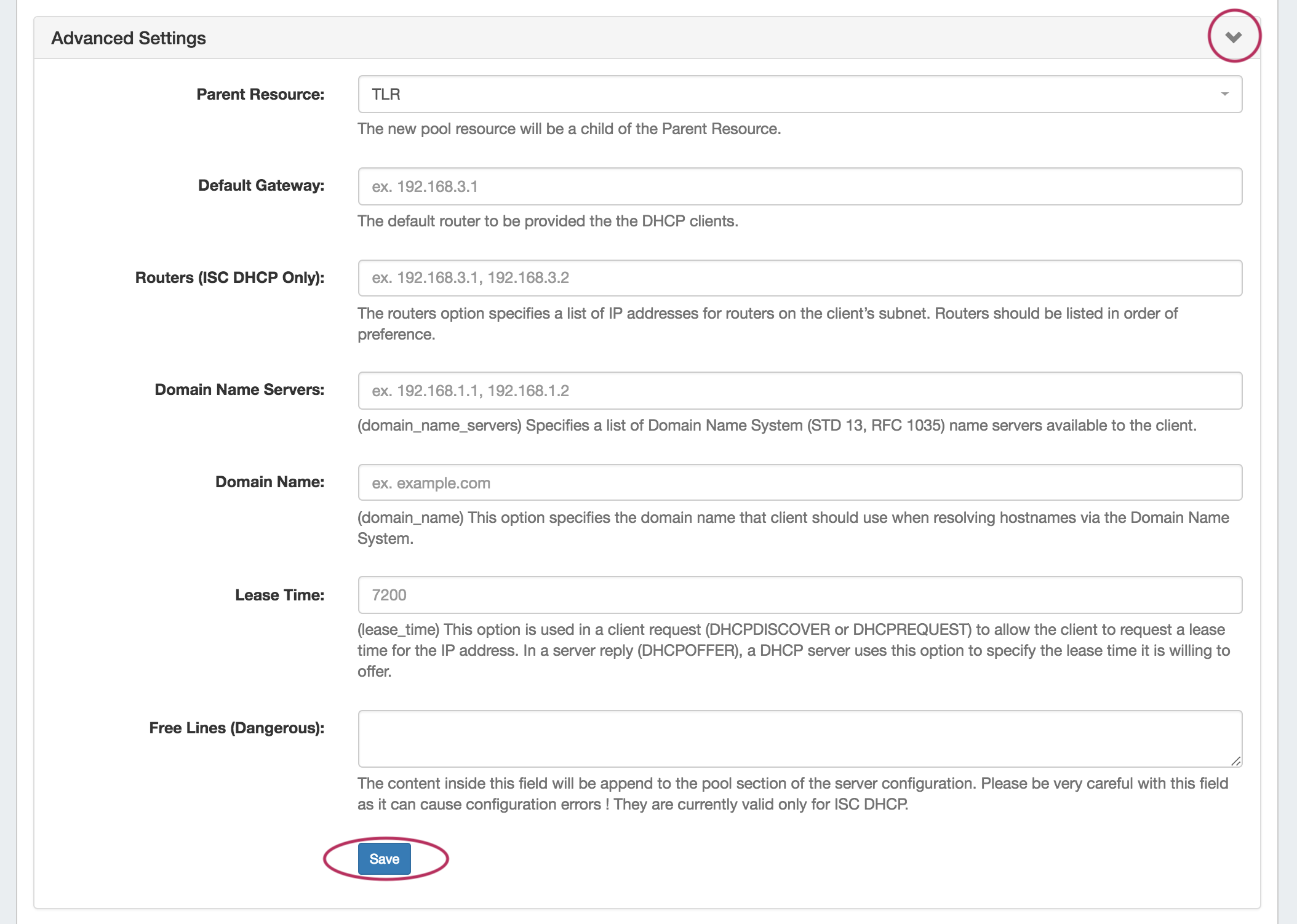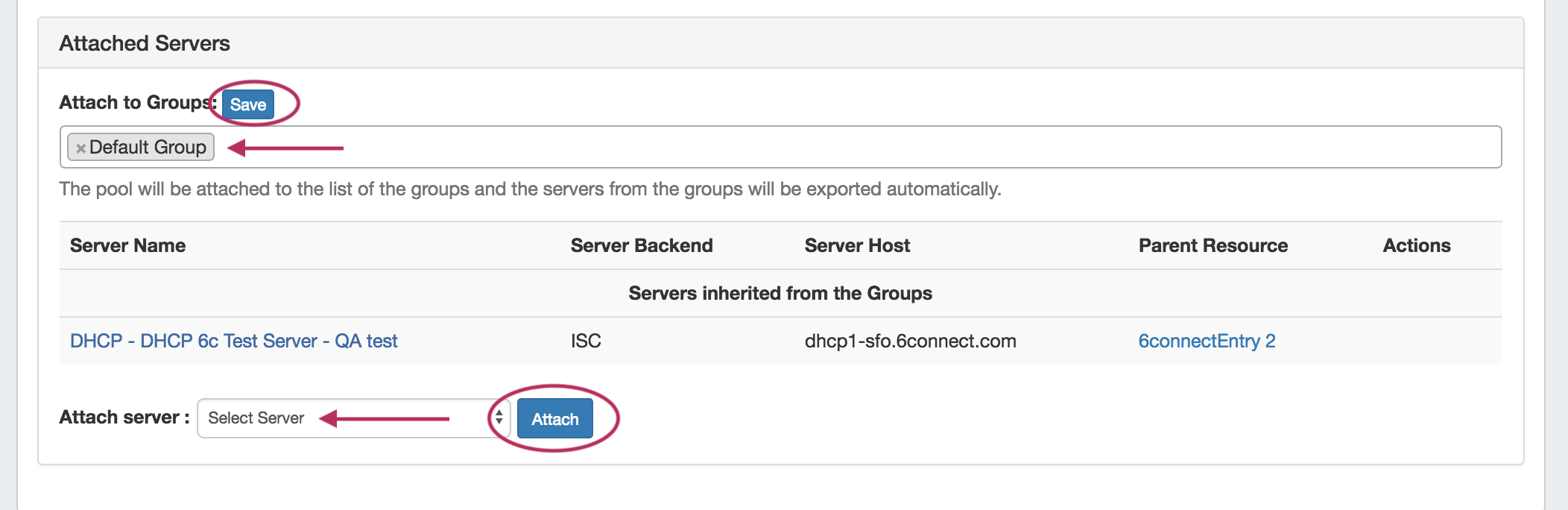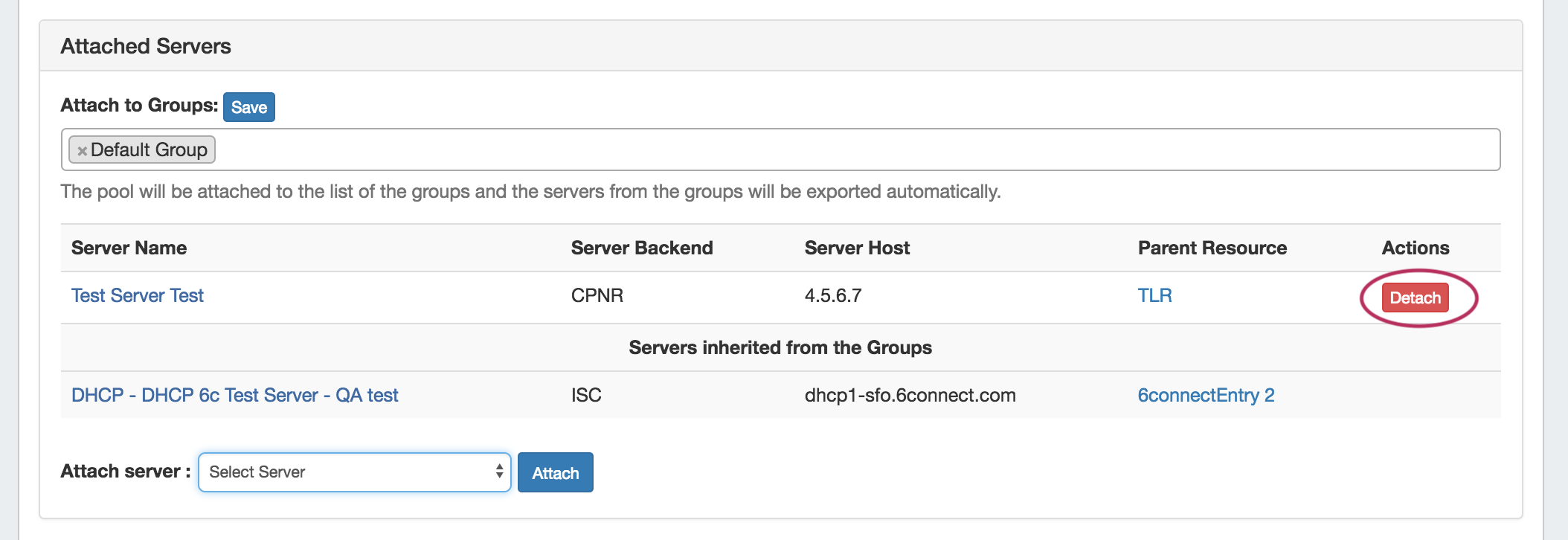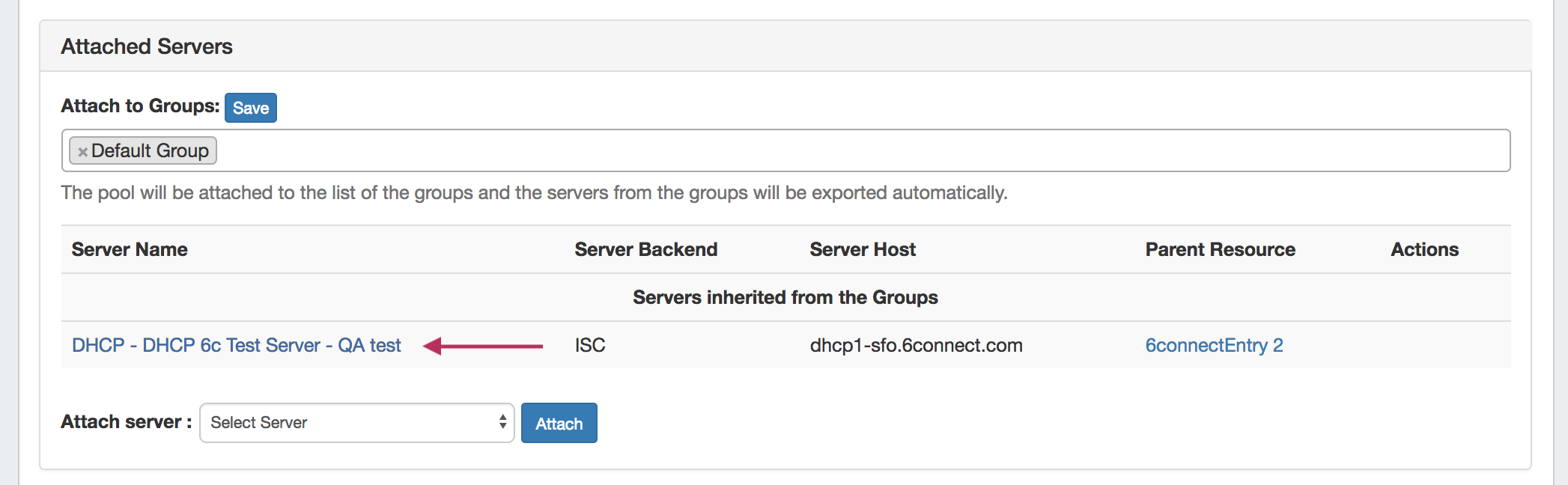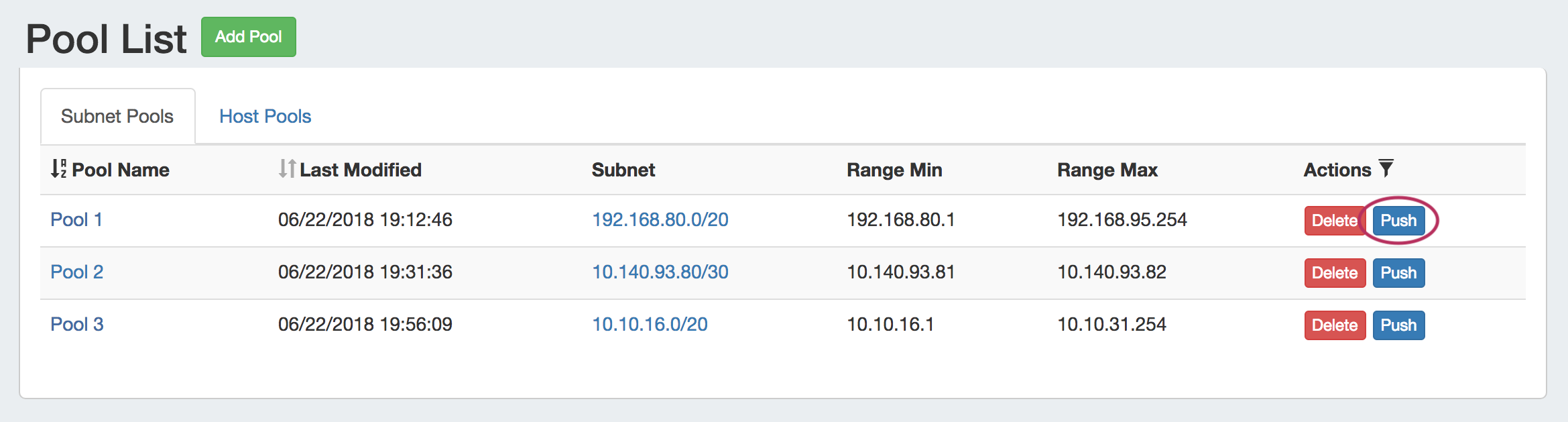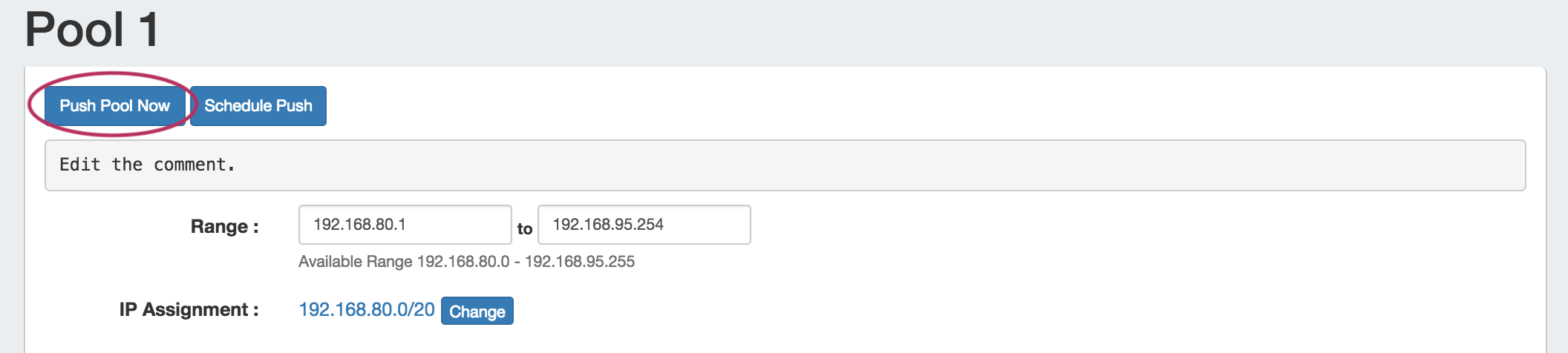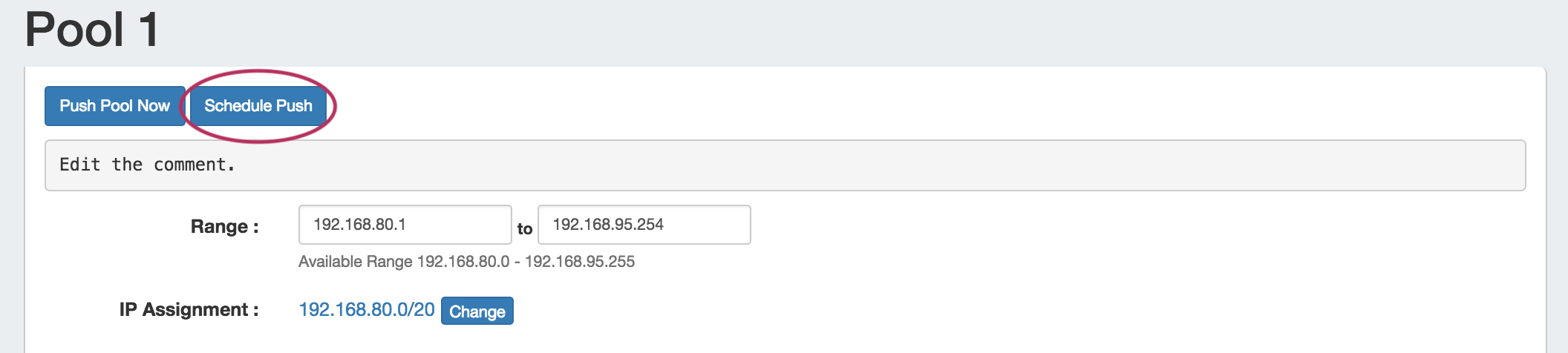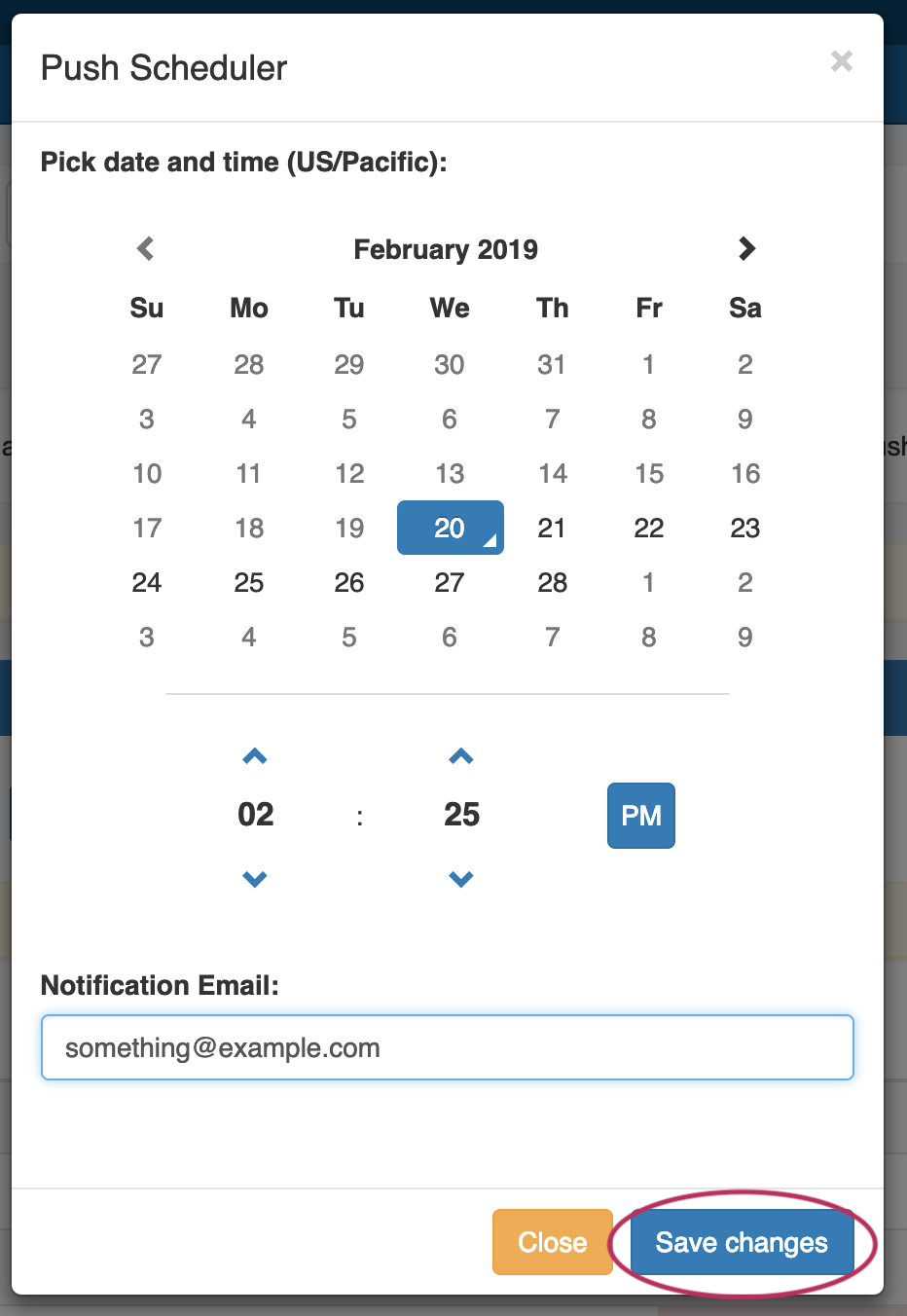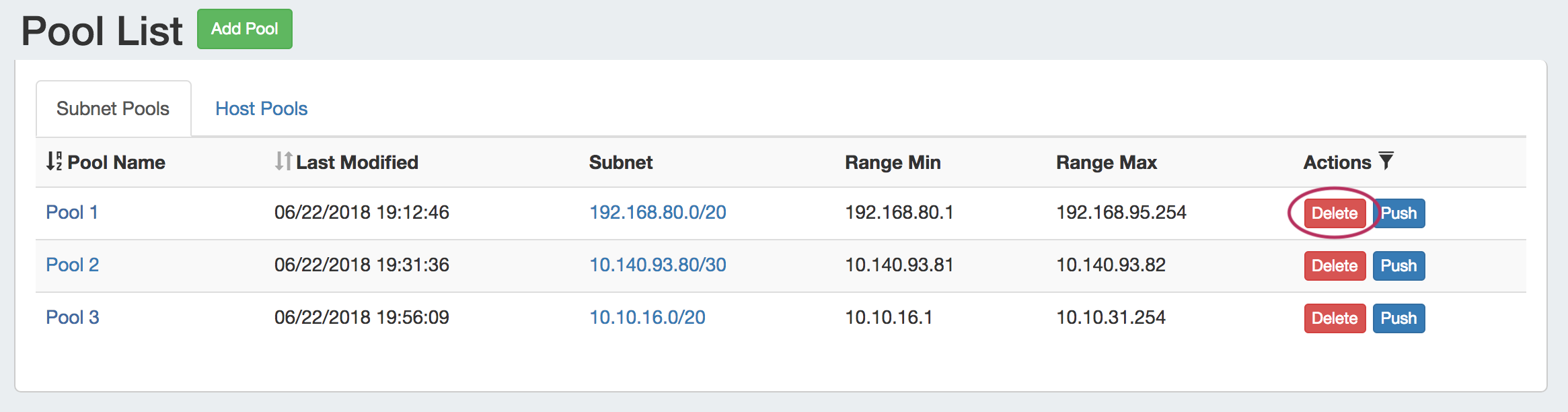DHCP Pool Management
DHCP Pool specific tasks are managed from two main areas in ProVision - the DHCP Pools list, and the Pool Details page.
The DHCP Pools List is accessed from the DHCP tab, then clicking on the DHCP Pools subtab button.
Clicking on the Pool name from any DHCP Pool List will open the Pool Details page for the specific pool.
DHCP Pools List
The DHCP Pools list provides the same pool-level functionality as the DHCP Groups pool lists, but includes all pools regardless of Group attachment.
From this page, you may create, view, edit, and push subnet or host pools.
Clicking on the pool name will open the Pool Details page, and clicking on the Subnet will open IPAM Mange for the assigned pool block.
Add a DHCP Pool
Add a new DHCP Pool from the Pool List by clicking the "Add Pool" button at the top of the page.
When the "Create New Pool" dialog appears, you may choose to create either a Subnet or Host Pool. Either pool type may have a block smart assigned or manually direct assigned.
Create Subnet Pool
Create a Host Pool
Edit / Manage a Pool (Pool Details page)
Additional Pool Management options are available from the Pool Details page. Pools may be edited by clicking on the Pool name in any DHCP Pools list in which it appears.
From this page, users may edit assignment, range, settings, reservations, or servers for the pool.
Add / Edit a comment:
To add a comment to a pool, click anywhere inside the comment area and begin typing. The comment will be saved when an area outside of the comment box is clicked, deselecting the comment area.
Edit Pool Range
The pool range may be manually edited by typing the desired range start and end values into the "Range" section, then click the "Save" button.
Edit IP Assignment
To change the current IP assignment for the pool, click the "Change" button next to "IP Assignment".
In the "New IP Block" dialog, select the Assignment Type, IP Type, and Netmask. Optional fields include Resource, Region, IPAM Rule, and VLAN as filtering criteria if desired.
When complete, click "Save changes".
If no block meets the selected criteria, an error message will appear - try removing filter criteria, or verify that subassignable blocks meeting the criteria have been created in IPAM.
If successful, the IP assignment will change to a block meeting the provided attributes.
Add / Remove a Pool Reservation
Add a new pool reservation by entering the Name, IP, and MAC Address into the fields under "Pool Reservations", and click the "Add" Button.
Once created, a reservation may be removed by clicking the "Delete" button next to it.
Edit Advanced Settings:
Open the zone "Advanced Settings" section by clicking on the header or the expansion arrow (>). Edit fields as needed, and click "Save" when complete.
Attach Group / Server to a Pool
Servers may be attached to a pool either from a DHCP Group association, or directly from the Pool Details Page.
Attach the pool to a DHCP Group by clicking in the DHCP Group search box, selecting a Group, then clicking "Save" next to "Attach to Groups". The pool will inherit the DHCP server associated with that group.
To directly attach a DHCP server to a pool, select the server from the "Attach server" dropdown, then click the "Attach" button.
Detach Server from a Pool
To detach a server from a pool, look for the server under the "Attached Servers" list, then click "Detach" under actions for that server.
To detach a server inherited from a Group, the pool must be removed from the group. To do that, click the "x" next to the group name in the "Attach to Groups" box, then click "Save".
Pushing DHCP Pools
Pools may be pushed manually ("Push", "Push Pool Now"), as a scheduled future push ("Schedule Push"), or pushed as part of a DHCP Group or DHCP Server Push.
Before pushing a pool for the first time, view the "Attached Servers" section in the Pool Details page and verify that the correct server is attached to the DHCP Pool, either directly or via a DHCP Group.
Manual Pool Push (DHCP Pools List)
Pools may be manually pushed by clicking the "Push" button for the pool from any DHCP Pools list.
The "DHCP Push Status" modal will appear, showing status and any errors that occur.
When a successful push is complete, a green "Finished DHCP Pushing Request" message will appear, and the window may be closed.
Manual Pool Push (Pool Details page):
The Pool Details page, accessed from clicking on the zone name in the Group zone list, includes a "Push Pool Now" button that immediately attempts to push the pool to the attached server(s).
Click on "Push Pool Now", and the "DHCP Push Status" modal will appear, showing status and any errors that occur.
When a successful push is complete, a green "Finished DHCP Pushing Request" message will appear, and the window may be closed.
Schedule Push (from Pool Details page):
The Pool Details page includes an option to schedule a push, similar to scheduling a Group push.
Click "Schedule Push" for the pool, then select a date, time (12 hour, with AM / PM toggle), add a notification email address, and click "Save changes".
The Scheduled task will be shown in both the Pool Details page (under "Scheduled Tasks") and the Admin Scheduler task list.
The task may be deleted prior to running by clicking the "delete" button, but will automatically be removed once completed.
Schedule Push (Admin Scheduler):
Pools may also be pushed via scheduled DHCP Group or DHCP Server pushes. Server pushes may be set up by Admin users from either the DHCP Servers section, or the Scheduler tab.
For more information, see the Working with DHCP Servers or Scheduler Tab documentation.
DHCP Group Push:
All pools contained in a DHCP Group may be pushed at the same time, by pushing the DHCP Group.
For information on working with DHCP Groups, including performing a manual or scheduled Group push, see Working with DHCP Groups - Pushing a Group.
DHCP Server Push:
Admin users may push all pools on a DHCP server from the DHCP Tab -> DHCP Servers page.
For information on working with DHCP Servers, including performing a manual or scheduled server push, see Working with DHCP Servers - Pushing a Server.
Delete a Pool
Users with delete permissions over the pool may delete it by clicking the "Delete" button under "Actions" from any DHCP Pool List.
Addiitonal Information:
For more information on working with DNS Zones, Groups, and Servers, see the following sections:
Editing DNS Zones (The View Zone Page)